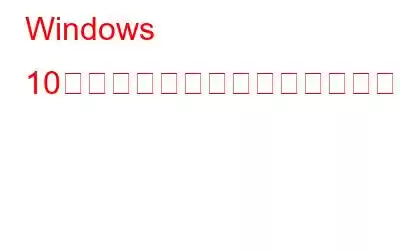ゲームをプレイしているときに、ゲームのカクつきの問題に直面することほど迷惑なことはありません。そして、強力なグラフィックス カード、プロセッサ、RAM、最新のゲーム ハードウェアを搭載したハイエンド PC でこの問題が発生した場合、それは容認できませんよね?
それでも、これは Windows 10 ユーザーにとって一般的な問題であり、あなたがゲーマーなら、それに対処する方法を知っているはずです。この投稿は、Windows 10 でゲームのカクつきを修正する方法を学ぶのに役立ちます。
続きを読む: Windows 向けのベスト ゲーム ブースターとオプティマイザー
ただし、詳細に入る前に、一般的な Windows を修正する必要があります。問題がある場合は、Advanced PC Cleanup を使用することをお勧めします。このワンストップの PC 最適化およびメンテナンス ソリューションは、一般的な PC の問題の修復、マルウェア、スパイウェアからのファイルの保護、ハードディスクの整理、無効なレジストリの修正、パフォーマンス向上のための PC の調整に役立ちます。
ツールの使用
1. Advanced PC Cleanup をダウンロードしてインストールします
2. [今すぐスキャンを開始] をクリックし、スキャンが完了するまで待ちます。
3.完了したら、PC をクリーンアップして最適化し、パフォーマンスを向上させます。
そうは言っても、Windows 10 でのゲームの途切れを修正する方法を学びましょう。
ゲームの途切れとは何ですか?
ゲームプレイに影響を与える GPU フレーム間の異常な遅延は、ゲーム スタッタリングと呼ばれます。簡単に言うと、ゲーム中のプレイヤーのアクションが遅く、ラグがあり、遅延することを「スタッタリング」といい、ゲーマーにとってゲームのプレイが困難になります。
Windows アップデート後にゲームがカクつき始めたというプレイヤーもいれば、そのままの状態が続くプレイヤーもいます。なぜ高い FPS でゲームのカクつきに直面するのか疑問に思っています。
続きを読む: お気に入りの PC ゲームで FPS (1 秒あたりのフレーム数) を向上させる方法?
共感できる場合は、お読みください。この投稿を最後まで読んで、Windows 10 での PC ゲームのカクつきを修正する方法を学びましょう。
Windows 10 のゲームでコンピューターがカクつく理由
- 古いまたはグラフィックス ドライバーが不足している
- FPS とリフレッシュ レートの間の競合
- FPS の低下
- システム要件が一致していない
- グラフィック設定が高いとゲームが発生する可能性があります途切れ
- ゲーム内設定の破損
それでは、PC でのゲームの途切れを修正する方法を学びましょう
読む詳細: PC の Fall Guys でラグを軽減し、FPS を向上させる方法
ゲームのカクつきを修正する 10 の最良の方法 – Windows 10
1.初期修正
詳細に入る前に、適切な p にあることを確認する必要がある事項がいくつかあります。 レース。そうでない場合は、PC ゲームのカクつきの問題に直面する可能性があります。
1.比類のないシステム要件。これらの条件が満たされていない場合、ゲームの途切れの問題が発生する可能性が高くなります。
2.ゲームが古く、最新のパッチがインストールされていない
3.最新バージョンの Windows を実行していない場合は、更新する必要があります。
これらのすべてが整っているにもかかわらず、コンピュータ ゲームの途切れが発生する場合は、以下の修正に従ってください。
2. GameBar と Game DVR を無効にする
一部のプレーヤーは、Windows 10 Creators Update に更新した後にゲームのカクつきに直面していると苦情を申し立てています。その後も問題に直面し始めた場合は、Windows ゲーム バーとゲーム DVR を無効にしてみてください。
これを行うには、以下の手順に従います。
1. Windows + X を押します。
2. [設定] > [ゲーム] > [キャプチャ] を選択します。
3.ゲームのプレイ中に、[バックグラウンドで録画] の横にあるボタンをオフに切り替えます。
4.これにより、ゲーム DVR が無効になります。
次に、Windows 10 でゲーム バーを無効にするには、以下の手順に従います。
1. Windows + X > [設定] > [ゲーム] > [ゲーム バー] を押します
2.ゲーム クリップの録画、友達とのチャット、ゲームへの招待の受信などを行うには、[Xbox ゲーム バーを有効にする] の横にあるボタンをオフに切り替えます。
これにより、ゲーム バーが無効になります。
3.グラフィックス ドライバーを更新する
古いドライバーまたは破損したドライバーを実行している場合、ゲームが途切れる可能性が高くなります。これを解決するには、グラフィックス ドライバーを更新することをお勧めします。
これを行うには、以下の手順に従います。
1. Windows + R > dxdiag > Ok を押します
2. [システム] タブをクリックして、OS の詳細を取得します。次に、「表示」タブをクリックします。
3.その後、グラフィックドライバーのバージョンと製造元の詳細を確認します。必要になるのでメモしておきます。
4.次に、メーカーの Web サイトにアクセスしてください。通常は、NVIDIA または AMD です。
5。この後、ダウンロード ページに進み、グラフィック カード モデルを選択し、OS とその他の詳細を選択します。
6.使用している Windows システムに応じて、グラフィック カードの最新バージョンをダウンロードします。
注: ドライバーの現在のバージョンが表示されない場合は、代わりにダウンロードして実行したら、デスクトップに保存します。ドライバーを右クリック > 管理者として実行 > ドライバーを抽出 > セットアップ ウィザードが表示されます > 画面上の指示に従ってドライバーを実行します。
これが完了したら、ゲームを再プレイしてください。ウェル l、これが面倒だと思われる場合は、最高のドライバー更新ツールである Smart Driver Care を使用するか、Windows 用の最高のドライバー アップデーターに関する記事を確認してください。
4.不要なバックグラウンド アプリを終了します
1. Ctrl + Shift + Esc を押します。
2. [プロセス] タブをクリックします。
3.終了したいプログラムを選択し、「タスクの終了」ボタンを押します。
4.これに加えて、RAM を解放するには、[バックグラウンド プロセス] > [タスクの終了] で不要なサービスを選択して右クリックし、サードパーティ サービスを無効にします。
追加のヒント
ヒント: システム リソースがゲーム用に最適化されていない場合、ゲームの途切れの問題が発生します。したがって、ゲームのプレイ中にこのような問題に直面しないようにするには、バックグラウンドで実行されているアプリが多すぎないようにしてください。
読み取り: 0