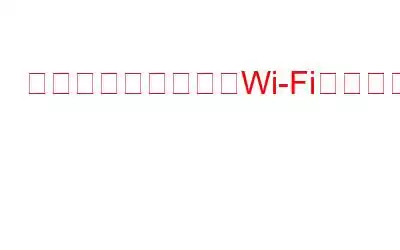システムがスリープ モードに入ろうとしただけで Wi-Fi が切断されるのはイライラしませんか。コンピューター上のアプリケーションやドライバーを更新しているときに、スリープ モード中にインターネットが切断されたために更新が失敗したことに気づいたと想像してください。この問題を解決したいと思うことは間違いありません。幸いなことに、これを行うには 2 つの簡単な方法があります。
方法 1: デバイス マネージャーを使用する
2. [デバイス マネージャー] ウィンドウで、[ネットワーク アダプター] をクリックして展開し、Wi-Fi ドライバーを探して右クリックし、プロパティに移動します。
3.プロパティで、 [電源管理] タブをクリックし、 [電力を節約するためにコンピュータがこのデバイスの電源をオフにすることを許可する] オプションの選択を解除します。 OK をクリックします。
4.これで、デバイス マネージャーを閉じて、コンピューターの再起動に進むことができます。
必ずお読みください: コンピューターにログインしたユーザーといつを確認する方法
方法2: PowerShell を使用する
C:WindowsSystem32WindowsPowerShell
1.0powershell.exe restart-netadapter -InterfaceDescription ” -confirm:$false
このコマンドには、この記事で前に示したデバイス マネージャー ウィンドウから取得できるワイヤレス アダプター名を入力します。この場合、ワイヤレス ネットワーク アダプターは Intel(R) Pro/Wireless 3945ABG Network Connection だったので、コマンドは次のようになります。
C:WindowsSystem32WindowsPowerShell
1.0powershell.exe restart-netadapter -InterfaceDescription 「インテル(R) Pro/Wireless 3945ABG ネットワーク接続」-確認:$false
「次へ」をクリックします。
これで、このショートカットをデスクトップまたはタスクバーに固定できるようになりました。 。次にそれをダブルクリックします。これによりコマンドが実行され、マシンが再起動されます。これで問題は解決するはずです。
これら 2 つの方法のいずれかを使用すると、コンピュータを Wi-Fi に接続したままにすることができます。
読み取り: 0