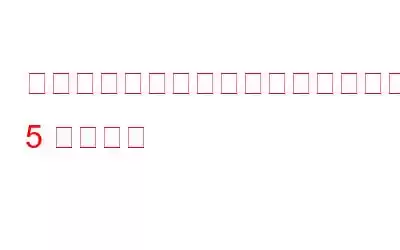Windows で「アプリケーションで未処理の例外が発生しました」というエラーが表示されて困っていませんか? 「終了」ボタンを押しても、このアラートが再度表示され続けますか?この問題は、デバイスの設定をいくつか変更することで簡単にトラブルシューティングできます。
この投稿では、この問題を解決するために使用できるさまざまな解決策をリストしました。
始めましょう。
画像ソース: Windows レポートWindows の未処理例外エラーとは何ですか?
「未処理例外が発生しました」エラーは、次のようなエラー メッセージの一種です。プログラムまたはアプリケーションで処理できない予期しない問題やエラーが発生した場合に、Windows オペレーティング システムで表示されることがあります。このタイプのエラー メッセージは通常、アプリケーションに重大な問題があり、それが原因でアプリケーションがクラッシュするか、正常に動作しなくなることを示します。デバイスでこのエラーが発生するもう 1 つの考えられる原因は、Microsoft .NET Framework が破損している場合です。
画像ソース: TechinPostハンドルされない例外が発生した場合、アプリケーションに特定の例外が存在しなかったことを意味します。発生したエラーに対処するためのエラー処理メカニズム。これは、プログラミングの間違い、他のソフトウェアとの競合、コンピュータのハードウェアやオペレーティング システムの問題など、さまざまな理由で発生する可能性があります。
「未処理の例外エラー」が表示された場合、まず最初に行うべきことは、アプリケーションを再起動して、エラーが単なる一時的な不具合であるかどうかを確認することです。エラーが引き続き発生する場合は、以下の解決策を使用してください。
Windows 11 で「未処理の例外が発生しました」エラーを修正する方法は?
解決策 1 : .NET Framework 修復ツールを実行します
ここでは、Windows で発生したハンドルされない例外エラーを修正するための最も効果的な解決策の 1 つを紹介します。
ステップ 1: 任意の Web ブラウザを起動し、Microsoft の公式 Web サイトにアクセスします。
ステップ 2: 次に、デバイスに .NET Framework 修復ツールをダウンロードします。
ステップ 3: ツールが Windows PC にダウンロードされたら、修復ツールを実行し、画面上の指示に従ってセットアップを完了します。
ステップ 4: ツールは根本的な問題の検出を開始します。画面に新しい [推奨される変更] ウィンドウが表示されます。
ステップ 5: 確認します。 これらの変更を行い、[次へ ] ボタンを押して承認します。
ステップ 6: 変更が完了したら、 [完了] ボタンをクリックして修復プロセスを完了します。
ステップ 7: すべてのウィンドウを終了し、デバイスを再起動して問題が解決するかどうかを確認します。
こちらもお読みください: Windows PC で .NET Framework を修復する方法
解決策 2: .NET Framework を有効にする
Windows PC で .NET Framework を有効にするにはWindows の場合は、次の手順を実行できます。
ステップ 1: Windows タスクバーの検索バーに「コントロール パネル」と入力して、コントロール パネルを開きます。 .
ステップ 2: コントロール パネルで、「プログラムと機能」を選択します。
ステップ 3:ウィンドウの左側にある [Windows の機能をオンまたはオフにする] をクリックします。
ステップ 4: [Windows の機能] ウィンドウで、利用可能な機能のリストから [.NET Framework] を探します。
ステップ 5: 「.NET Framework」の横のチェックボックスをオンにして有効にします。
ステップ 6: [OK] をクリックし、Windows による .NET Framework のインストールが完了するまで待ちます。
ステップ 7: インストールが完了したら、変更を有効にするためにコンピュータを再起動する必要がある場合があります。
こちらもお読みください: Windows 11 にインストールされないオプション機能を修正する方法
解決策 3: SFC ツールを実行する
SFC (システム ファイル チェッカー) ツールは、破損したシステム ファイルをスキャンして修復できる Windows ユーティリティです。 SFC ツールは、破損したシステム ファイルをチェックし、ファイルが見つかった場合は、Windows インストール メディアまたは Windows コンポーネント ストアからの正しいバージョンに自動的に置き換えます。 Windows で SFC ツールを実行するには、次の簡単な手順に従ってください:
ステップ 1: タスクバーにある検索アイコンをタップし、「コマンド プロンプト」と入力します。 >」をクリックし、「管理者として実行」を選択します。
ステップ 2: ターミナル ウィンドウで、次のコマンドを実行します。 :
sfc/scannow
ステップ 3: ツールはその仕事を完了しました。完了したら、開発を再起動します アイスして、まだハンドルされない例外エラーが発生するかどうかを確認してください。
こちらもお読みください: SFC スキャンが Windows 10 で動作を停止しますか?解決策は次のとおりです。
解決策 4: PC のマルウェアのウイルスをスキャンする
次の簡単な手順に従って、Windows PC でクイック スキャンを実行します。
ステップ 1: タスクバーにある検索アイコンをクリックし、「Windows セキュリティ」と入力して、Windows セキュリティ アプリを開きます。検索結果からアプリを選択します。
ステップ 2: [ウイルスと脅威からの保護] オプションを選択します。
ステップ 3: [現在の脅威] セクションで、[スキャン オプション] をクリックします。 >」リンク。
ステップ 4: 実行するスキャンの種類を選択します。
ステップ 5 : [クイック スキャン] ボタンをクリックします。
スキャン プロセスが開始され、Windows がデバイスのマルウェアまたはウイルスをスキャンします。スキャンが完了すると、Windows セキュリティ アプリに結果が表示されます。脅威が見つかった場合は、それらを削除するオプションが表示されます。
結論
ここでは、Windows で「ハンドルされない例外が発生しました」エラーを修正するためのいくつかの解決策を紹介します。この記事で説明されている手順に従うことで、エラーの原因を特定し、それを解決するための適切な措置を講じることができるはずです。上記の回避策のいずれかを使用すると、エラー メッセージが表示されなくなり、中断することなく PC の使用を再開できます。
この投稿は役に立ちましたか?コメント ボックスでお気軽にご意見を共有してください。
読み取り: 0