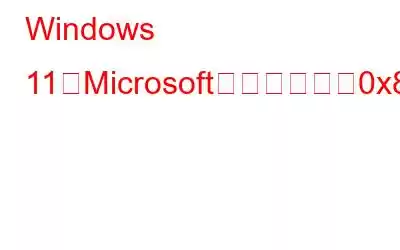2012 年に開設された Windows の Microsoft Store は、お気に入りのアプリケーションやゲームをダウンロード、インストール、探索するための頼りになる場所です。 Microsoft が運営する配信プラットフォームで、アプリ、ゲーム、書籍、テレビ番組、映画などのデジタル コンテンツを提供します。
画像出典: How to Geek
Windows 11 PC で Microsoft Store エラー 0x80131505 が発生しましたか?このエラーは通常、キャッシュの破損、アプリの誤動作、互換性のないドライバー、古い OS などを引き起こします。この問題を解決する方法を知りたいですか?正しい場所に来ました。
この投稿では、Windows 11 の Microsoft Store エラー 0x80131505 を解決できるさまざまな解決策をリストしました。
修正方法Windows 11 での Microsoft Store エラー 0x80131505
まずは、このエラーをすぐに解決できるいくつかの便利なヒントを見てみましょう。
解決策 1: Windows アプリのトラブルシューティング ツールを使用する
Windows にはさまざまな組み込みのトラブルシューティング ツールが含まれており、一般的なエラーやバグを迅速にスキャン、診断、修正できます。したがって、Windows アプリのトラブルシューティング ツールを使用して、Windows PC の Microsoft Store エラー 0x80131505 を修正できます。行う必要があるのは次のとおりです:
タスクバーの Windows アイコンをタップし、[設定] を選択します。左側のメニューペインから「システム」タブに切り替えます。下にスクロールして「トラブルシューティング」を選択します。
「その他のトラブルシューティング」をタップします。 Windows が提供するトラブルシューティング ツールの全リストが表示されます。 「Windows ストア アプリ アプリ」を探します。 「実行」ボタンを押します。
画面上の指示に従って、デバイス上で Windows アプリのトラブルシューティング ツールを実行します。マシンを再起動し、Microsoft Store アプリを起動して、問題が継続するかどうかを確認します。
解決策 2: SFC スキャンを実行する
SFC (システム ファイル チェッカー) は、Windows に組み込まれているユーティリティです。破損したシステム ファイルをスキャンして復元します。 Windows で SFC スキャンを実行するには、次のことを行う必要があります:
タスクバーにある検索アイコンをタップし、「コマンド プロンプト」と入力します。 「管理者として実行」オプションを選択します。
コマンド プロンプトが管理者モードで起動したら、次のコマンドを実行します。
sfc/scannow
スキャンプロセスが完了するまで、数分間待ちます。デバイスを再起動し、Microsoft Store を起動して、デバイスで Microsoft Store エラー 0x80131505 が引き続き発生するかどうかを確認します。
解決策 3: Microsoft Store アプリをリセットする
La 設定アプリを開き、左側のメニュー ペインから「アプリ」セクションに切り替えます。 「アプリと機能」を選択します。
インストールされているアプリのリストをスクロールし、「Microsoft Store」を探します。横にある三点アイコンをタップし、「詳細オプション」を選択します。
「リセット」ボタンをタップします。
解決策 4: Microsoft Store インストール サービスを有効にする
Windows + R キーの組み合わせを押して、[ファイル名を指定して実行] ダイアログ ボックスを開きます。 「Services.msc」と入力して Enter キーを押します。
[サービス] ウィンドウでリストをスクロールし、「Microsoft Store インストール」サービスを探します。ダブルタップしてプロパティを開きます。
「スタートアップの種類」の値を「自動」として選択します。 [OK] ボタンと [適用] ボタンを押して、最近の変更を保存します。
Windows 11 PC で Microsoft Store アプリを再起動し、問題が解決したかどうかを確認します。
解決策 5: PowerShell を使用して Microsoft Store を再登録する
この強力なコマンドを使用して、エラーを簡単に排除し、Microsoft Store を復活させる方法を次に示します。次の簡単な手順に従って続行してください。
タスクバーにある検索アイコンをタップし、「PowerShell」と入力します。 「管理者として実行」オプションを選択して、管理者モードで PowerShell を起動します。
画面上で PowerShell ウィンドウが起動したら、次のコマンドを実行して Microsoft Store アプリを再登録します。
Get-AppXPackage *WindowsStore* -AllUsers | Foreach {Add-AppxPackage -DisableDevelopmentMode -Register "$($_.InstallLocation)\AppXManifest.xml"}
解決策 6: PC のウイルスやマルウェアをスキャンする
上記のハックを試してみましたが、やはりうまくいきませんでした。 Windows PC がウイルスまたはマルウェアに感染している可能性があり、そのために Microsoft Store エラー 0x80131505 が発生します。試してみてください!
Windows PC に Systweak Antivirus セキュリティ スイートをダウンロードしてインストールします。この気の利いたツールは、クラス最高の高度なセキュリティ機能、エクスプロイト、およびマルウェア保護を提供し、あらゆる潜在的な悪意のある脅威からデバイスを保護します。 Systweak Antivirus は、ウイルス、マルウェア、トロイの木馬、スパイウェア、ランサムウェアの脅威、アドウェアなどからデバイスを保護し、システムのセキュリティが侵害されないようにします。
結論
それでは、皆さん、ここでは、問題を解決するために使用できるいくつかの簡単な方法を紹介します。 Windows 11 で Microsoft Store エラー 0x80131505 が発生しました。回避策を使用してこの障害を回避し、Microsoft Store アプリからお気に入りのアプリのインストールを再度開始することができます。どの方法で効果があったのかぜひお知らせください。コメント ウィンドウでお気軽にご意見を共有してください。
読み取り: 0