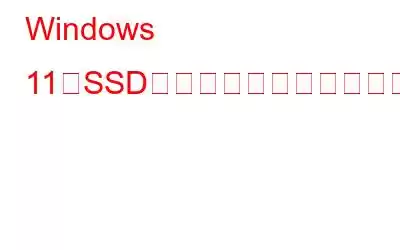SSD が超高速プロセッサに追いつくのを待つのにうんざりしていませんか? Windows での SSD のパフォーマンスの低下にイライラしていませんか?心配しないでください、あなたは一人ではありません。多くの Windows 11 ユーザーが Windows 11 の SSD パフォーマンスの低下の問題を報告しています。しかし良いニュースは、この問題を解決する解決策がいくつかあるということです。この記事では、Windows 11 で SSD のパフォーマンスを向上させる最も効果的な方法について説明します。
それでは始めましょう!
Windows 11 の SSD のパフォーマンスが遅い問題を修正しました
最近 Windows 11 に切り替えて、SSD のパフォーマンスの低下に気づいたとしても、心配する必要はありません。 SSD の速度を向上させ、Windows 11 システムでスムーズに動作させるためのソリューションがいくつかあります。 SSD のパフォーマンスが遅い問題を解決し、システムを最大限に活用するための効果的な方法をいくつか紹介しますので、ぜひご参加ください。
解決策 1: ハードウェアの問題を解決する
場合によっては、Windows問題の根本ではありません。 SSD は時間の経過とともに当然パフォーマンスが低下し、欠陥によってこのプロセスが加速される可能性があります。したがって、これを確認して修正するには、以下の手順に従ってください。
- 検索バーをタップし、そこにcmdと入力して、 コマンド プロンプトをクリックして、[管理者として実行
- 「chkdsk」と入力します。 Enter
- 「Windows はファイル システムをスキャンしましたが、問題は見つかりませんでした」 というメッセージが表示されたら を押します。 > これは、問題がハードウェアに関連していないことを示しています。
この場合は、次の修正に進みましょう。
修正2: OS アップデートを確認する
Microsoft は、KB5007262 アップデートのリリースにより、Windows 11 での SSD パフォーマンスの低下の問題に対処しました。このパッチにより、複数のユーザーの問題が効果的に解決されました。 Windows 11 PC で更新プログラムが利用可能かどうかを確認するには、利用可能な更新プログラムを確認してインストールします。お使いの PC がアップデートを自動的に受信できない場合でも、手動でダウンロードしてインストールできます。以下の簡単な手順に従って、インストール プロセスを手間なく実行してください。
- 任意の Web ブラウザを開いて、Microsoft Update カタログにアクセスしてください。
- 右側 strong>Web ページの検索バー領域に KB5007262 を入力し、 検索ボタンを押します。 n
- 次に、最初のリンクの直前にある [ダウンロード] ボタンをクリックします。
- アップデートをダウンロードした後、コンピュータへのインストール プロセスに進みます。
これで完了です。これらの手順に従うと、Windows 11 システムで SSD のパフォーマンスが低下する問題を効果的に解決できます。
こちらもお読みください: Windows 11 で更新プログラムをアンインストールする方法 (4 つの方法)
解決策 3: スタートアップ アプリ/プログラムを停止する
すでに KB5007262 アップデート パッチをインストールしている場合は、SSD のパフォーマンスを最適化するためにいくつかの調整を行うことができます。最も効果的な方法の 1 つは、起動時に起動するアプリの数を最小限に抑えることです。これにより、起動時間と全体的なパフォーマンスが大幅に向上します。これを行うには、以下の手順に従います。
- Ctrl + Shift + Esc キーを同時に押して タスク マネージャー を開きます。
- 一番左のサイドパネルでスタートアップアプリをタップします。
- 次に、ステータス列でアプリを右クリックし、
解決策 4: SSD のデフラグをオフにする
を選択します。 Windows には、記憶域スペースを解放し、古いドライブのパフォーマンスを向上させるのに役立つディスク デフラグと呼ばれる便利なツールが用意されています。このツールは、空のギャップを埋め、保存されたデータを近づけることでアクセスを高速化することで、システムの速度とパフォーマンスを最適化する効果的な方法です。
SSD はその独自の方法によりデフラグを必要としないことに注意することが重要です。データストレージの。 SSD をデフラグしてもパフォーマンスは改善されず、時間の経過とともにディスク書き込み回数が増加して寿命が損なわれる可能性があります。
Windows 11 SSD のパフォーマンスを最適化するには、Windows 11 SSD の自動スケジュール デフラグを無効にすることをお勧めします。 SSD。これを行うには、次の手順に従ってください。
- 検索バーをタップし、「デフラグ」と入力し、デフラグと[開く] をクリックして、 ドライブを最適化します
- スケジュールされた最適化
の下にある設定の変更をクリックします。 strong> - [スケジュールに従って実行する (推奨)] チェックボックスの選択を解除し、OK ボタンを押します
解決策 5: 高速スタートアップを有効にする
システムの電源オプション メニューには、「高速スタートアップ」として知られる便利な機能が含まれています。このオプションを有効にすると、シャットダウン後の PC の起動が速くなります。高速スタートアップを有効にするには、次の手順に従ってください。
- R キーを押しながらWindows キーを押して、[ファイル名を指定して実行] ダイアログを開きます。ボックスに入力し、control と入力してEnterキーを押します
- をダブルタップします電源オプションを開きます。
- 左上隅の電源ボタンの動作を選択します。
- [現在利用できない設定を変更します。
- [高速スタートアップをオンにする] がオンになっていることを確認します。 [シャットダウン設定] で チェックボックスがオンになっている
- 行った調整を有効にして適用するには、必ず [変更を保存] をクリックしてください。
こちらもお読みください: Windows 11 の一般的な問題とその解決方法
SSD のパフォーマンスが低下することはもうありませんWindows 11 の場合
SSD のパフォーマンスが遅いとイライラすることがありますが、Windows 11 でこの問題を解決するにはいくつかの解決策があります。ハードウェアの問題を確認し、OS を更新し、不要なスタートアップ アプリを無効にして、素早い起動。これらの手順に従うことで、Windows 11 システムのより高速でスムーズなパフォーマンスを楽しむことができます。
Windows、Android、iOS、macOS に関連するその他のトラブルシューティング ガイド、リスト、ヒントとコツについては、次のリンクを参照してください。 Facebook、Instagram、Twitter、YouTube、Pinterest でお問い合わせください。
次の記事: Windows 10/8/7 でハードドライブのクローンを SSD に作成する方法
読み取り: 4