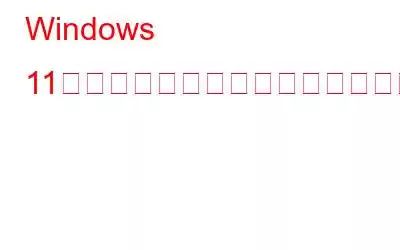Windows では透明効果が機能しませんか?はい、迷惑かもしれません。 Windows の透明効果がユーザー インターフェイスに美的魅力を加えていることが視覚的にわかるかもしれません。そうじゃない?これにより、Windows 11 のインターフェイスがよりモダンで繊細に見えます。
この特別なテクニックではぼかしを使用し、背景を輝かせ、表面をより半透明に見せます。 Windows の使用中に特殊効果を楽しみたい場合は、デバイスで透明効果を有効にしておく必要があります。
ただし、何らかの理由でデバイスの透明効果が機能しなくなった場合は、次の手順を実行してください。この問題を克服するのに役立つ可能性のあるいくつかの回避策を示します。この投稿では、「Windows で透明効果が機能しない」問題を解決するために使用できるトラブルシューティングのヒントを多数リストしました。
こちらもお読みください: 管理者として実行オプションが機能しない問題を修正する方法Windows 11 で表示される
Windows 11 で機能しない透明効果を修正する方法
始めましょう。
解決策 1: 透明を手動で有効にする効果
Windows 11 の透明効果が誤って無効になっている場合、透明設定を確認する方法は次のとおりです。
タスクバーの Windows アイコンをタップし、[設定] を選択します。 [設定] ウィンドウで、左側のメニュー ペインから [個人設定] セクションに切り替えます。
[色] を選択します。
次に、[透明度] を有効にします。
デバイスを再起動し、問題が解決したかどうかを確認します。
こちらもお読みください: Windows 11 で自動再生が機能しませんか?解決策は次のとおりです (7 つの解決策)
解決策 2: バッテリー セーバーをオフにする
デバイスのバッテリーが少なくなると、透明効果は自動的に動作を停止します。また、「バッテリー セーバー」が透明効果に影響を与える場合もあります。 Windows のバッテリー セーバーは通常、電力を消費するタスクを終了するため、デバイスのバッテリーをより長く持続させることができます。ここでは、試してみたい簡単なハックを紹介します。
タスクバーにあるバッテリー アイコンを右クリックし、[電源とスリープの設定] を選択します。
「バッテリー セーバー」を選択します。
「今すぐオフにする」ボタンを押して、Windows 11 のバッテリー セーバー機能を無効にします。
デバイスを再起動し、透明効果が再度有効かどうかを確認します。
解決策 3: 高パフォーマンス モードを有効にする
タスクバーにある検索アイコンをタップし、 「コントロールパネル」と入力します。 Enter キーを押します。
「表示方法: 大きいアイコン」を選択し、「電源オプション」をタップします。
「電源プランの選択またはカスタマイズ」セクションで、「高パフォーマンス」を選択します。
上記の変更を加えた後、デバイスで透明効果が機能しているかどうかを確認してください。
解決策 4: レジストリを編集する
Windows + R キーの組み合わせを押して、[ファイル名を指定して実行] ダイアログ ボックスを開きます。テキストボックスに「Regedit」と入力し、Enter キーを押します。
レジストリ エディター ウィンドウで、次のフォルダーの場所に移動します。
Computer\HKEY_CURRENT_USER\Software \Microsoft\Windows\CurrentVersion\Themes\Personalize
「透明性を有効にする」ファイルをダブルタップします。 [値のデータ] フィールドに「1」を入力し、[OK] をクリックします。
レジストリを調整した後、マシンを再起動し、問題が解決したかどうかを確認します。
解決策 5: ディスプレイを更新するドライバー
Windows + R キーの組み合わせを押して、[ファイル名を指定して実行] ダイアログ ボックスを開きます。テキストボックスに「Devmgmt.msc」と入力し、Enter キーを押します。
デバイス マネージャー ウィンドウが画面に読み込まれます。 「ディスプレイ アダプター」をタップします。
グラフィック ドライバーを右クリックし、「ドライバーの更新」を選択します。
画面の指示に従って更新します。 Windows 11 PC のグラフィック ドライバーを確認してください。
こちらもお読みください: Windows 11 でデバイス マネージャーが機能しませんか?これが修正です! (5 つの解決策)
解決策 6: 最新の Windows Update をダウンロードします
設定アプリを起動し、左側のメニュー ペインから [Windows Update] セクションに切り替えます。
「アップデートを確認」ボタンをクリックします。
デバイスで利用可能なアップデートがある場合は、Windows PC を最新バージョンにアップグレードします。
こちらもお読みください: ゲームのプレイ中に Windows 11 が再起動し続ける問題を修正する方法。
結論
ここでは、この問題を修正するための簡単な解決策をいくつか紹介します。 「Windows 11 で透明効果が機能しない」問題。透明効果は、Windows 11 の最も視覚的に魅力的な機能の 1 つです。設定、ターミナル、スタート メニュー、デスクトップなどの既定のアプリを使用するときに、背景を半透明にします。
これらの方法のいずれかを使用できます。デバイス上の透明効果の機能を再開します。どの方法で効果があったのかぜひお知らせください。コメントセクションでお気軽にご意見を共有してください。ソーシャルメディアで私たちをフォローしてください – .
読み取り: 0