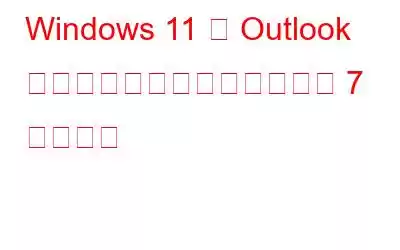Microsoft Outlook が Windows 11 デバイスに接続できないという問題がありますか?心配しないでください、あなたは一人ではありません。この Outlook が切断され続ける問題は非常に一般的なもので、いくつかの簡単な手順で簡単に修正できます。このガイドでは、Windows 11 で Outlook が切断される問題を解決する 7 つの効果的な方法を紹介します。ネットワーク接続の確認から Outlook アカウントの修復まで、これらのヒントは、電子メールをすぐに復旧して実行できるようにするのに役立ちます。
Windows 11 で Outlook の接続が切断される問題を解決する方法
Outlook は、すべてのコミュニケーションを整理して管理するのに役立つ、非常に優れた電子メール管理ツールです。 Outlook では、電子メール、予定表、連絡先がすべて 1 か所に統合されているため、日々のタスクやスケジュールをより効率的に管理できます。メッセージにフラグを付けて分類したり、リマインダーを設定したり、メールのスケジュールを設定したりする機能などの機能を備えており、個人用と仕事用の両方に最適なツールです。
Windows での Outlook の切断に別れを告げましょう。 Microsoft Outlook ユーザーであれば、Outlook が切断される問題にイライラしたことがあるかもしれません。ただし、心配しないでください。この問題は、インターネット接続が弱い、Outlook プロファイルが破損している、構成設定が正しくないなど、いくつかの理由で発生する可能性があります。このガイドでは、Windows での Outlook 切断エラーの原因を詳しく説明し、トラブルシューティングと解決のための 7 つの簡単な手順を説明します。
こちらもお読みください: 問題が発生した Outlook エラーを修正する方法
それでは始めましょう。
1. Outlook オフライン モードを無効にする
Outlook にはオフライン モードがあることをご存知ですか?インターネットに接続していないときでもメールの操作ができる便利な機能です。ただし、切断エラーが発生している場合は、このモードが有効になっていることが原因である可能性があります。したがって、これ以上のトラブルシューティングを行う前に、Outlook がオフライン モードになっているかどうかを再確認してください。 Outlook オフライン モードを無効にするには、次の手順に従ってください。
- Outlook アプリを開いて [送受信] をタップします
- 右側を見て、 [オフライン作業] オプションが表示されます。無効にするには、それをタップします。
2.インターネット接続を評価する
次に確認すべき最も重要なことは、インターネット接続です。他の修正を試みる前に、インターネット接続が安定していて信頼できることを確認してください。あなたはできます Web サイトにアクセスするか、ファイルをダウンロードして接続を確認してください。接続が遅い、または信頼性が低い場合は、ルーターをリセットするか、ISP (インターネット サービス プロバイダー) に問い合わせてサポートを求めてください。
3. DNS キャッシュのフラッシュ
DNS のフラッシュは、コンピュータのスムーズなインターネット接続を維持するための重要な手順です。このプロセスには、ドメイン ネーム システム (DNS) のキャッシュのクリアとネットワークへの接続の復元が含まれます。そうすることで、メールにアクセスするときに発生する Outlook の切断問題などのエラーを修正できます。
- Windows キー と キー R を押してください。 [実行] ダイアログを開きます
- 次に、「ipconfig /flushdns」と入力し、Enter キーを押します。
- コマンド プロンプト ウィンドウが画面に一時的に表示され、DNS キャッシュが正常にフラッシュされたことが通知されます。
4. Outlook アプリケーションを更新する
Microsoft Outlook アプリをアップグレードすることは、関連する問題のほとんどを解決する優れた方法です。 Outlook を簡単に更新する方法は次のとおりです。
- Outlook アプリを開き、ウィンドウの左上隅にある [ ファイル ] をタップします。
< br /> - ページの左下でOffice アカウントをクリックします。
- 更新オプションをタップし、今すぐ更新を選択します。
こちらもお読みください: 方法Grammarly を MS Word および Outlook に追加する
5. Web バージョンの Outlook を利用する
急いでいてメールにアクセスする必要があるが、Windows 上の Outlook アプリで問題が発生している場合でも、心配する必要はありません。 Microsoft Outlook には、代わりに使用できる Web ベースのバージョンがあります。お気に入りのブラウザを開いて Web 版 Outlook に移動し、ログインするだけです。Windows 版 Outlook アプリと同様のインターフェイスを備えているため、簡単に使用できます。
6. Microsoft Outlook を修復する
Outlook プロファイルが破損していると、切断エラーが発生する可能性があります。 MS Outlook プロファイルを修復するには、以下の手順に従ってください。
- Windows の検索アイコンからコントロール パネルを開きます。 >
- [プログラムと機能] を見つけてクリックします。
- Microsoft 365 を右クリックし、[ ] をタップします。 変更します。
- 次に、クイック修復またはオンライン修復を選択し、クリックします。
修復プロセスが完了したら、Outlook がサーバーに接続できるかどうかを確認してください。
こちらもお読みください: Microsoft Outlook の動作が遅いのはなぜですか?確認してみましょう! (実証済みの修正)
7.新しい Outlook プロファイルを作成する
Outlook プロファイルが破損すると、アプリのインターネット接続のブロックなど、さまざまな問題が発生する可能性があります。これが問題のように思えても、心配しないでください。新しい Outlook プロファイルを簡単に作成し、そこにメールを追加することができます。これにより、切断されたエラーが修正され、再び動作できるようになります。
- コントロール パネル を開きます。 Windows の検索アイコンから。
- メール (Microsft Outlook) を見つけてクリックします。
- 次に、[追加ボタン] ボタンをタップし、新しいプロフィールに名前を付けて、[OK] をタップします。
- [アカウントを追加] をクリックして、メール アカウントをこのプロファイルに追加します。
- [常にこのプロファイルを使用する] をタップします。 > をクリックし、新しく作成したプロファイルを選択します。
- [適用] ボタンをクリックし、[OK] をタップします
最後に
これらの 7 つの手順に従うことで、Windows 11 デバイスでの Outlook 切断エラーを解決できるはずです。それでも問題が解決しない場合は、追加のサポートが必要なため、遠慮なく Microsoft サポートにお問い合わせください。 Windows、Android、iOS、macOS に関連するトラブルシューティング ガイドやヒントとコツについては、Facebook、Instagram、Twitter、YouTube をフォローしてください。
次の記事:
- Outlook メールをハード ドライブに自動的にバックアップ/保存する方法
- 「Outlook ルールが機能しない」問題を解決する方法
読み取り: 0