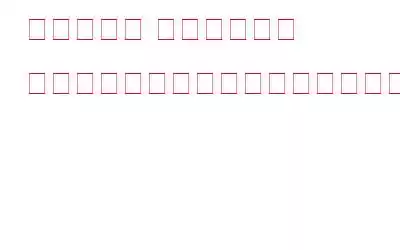Windows 10 または 7 にログインできませんか? 「User Profile Service はログオンに失敗しました」というエラー メッセージによって停止されましたか?パニックにならないでください。
ユーザー プロファイルが破損しているか、権限が間違っているようです。ここでは、問題を修正する方法、または必要に応じて新しい問題を作成する方法について説明します。
CPU 使用率が 100%、ディスク使用率が 100%、ディスクがほとんど使用されないなど、多くの迷惑な問題が発生します。 Windows ユーザーは同様の問題に遭遇します。しかし、最もイライラするのは、ユーザー プロファイルが破損していることです。「User Profile Service サービスがログオンに失敗しました」というエラー メッセージが表示されます。あなたまたはあなたが知っている誰かがこの問題に対処している場合は、ここで解決策を示します。
理由、User Profile Service サービスが失敗した、ログオン ユーザー プロファイルを読み込めないこの問題にはいくつかの理由がありますが、最も重要な理由は次のとおりです。一般的なものは次のとおりです。
1. Windows アップデートが破損しているか不完全である
2.パーティションのサイズ変更
3.ユーザー プロファイルの作成または
4.システムの復元
考えられる原因がわかったので、Windows 10 のユーザー プロファイル サービスによるログオンの失敗を修正する方法を学びましょう。
注意事項:
WeTheGeek では、お客様のデータの価値を理解しています。したがって、システムを修復したり、Windows レジストリやシステム設定を変更したりする前に、重要なデータのバックアップを取ることをお勧めします。これにより、予期せぬ状況に備え、貴重なデータを失わないようにすることができます。このためには、Easeus Todo Backup などのクラウド ストレージ サービスを試してみてください。これは命の恩人となるでしょう。
User Profile Service がサインインに失敗した場合の最良の修正方法
方法 1 – PC を再起動します
これは冗談っぽく聞こえるかもしれませんが、防御の第一線であるため、マシンを再起動してみてください。その後、問題が発生しないマシンを使用してみてください。これで問題が解決しない場合は、次の手順に進みます。
方法 2 – セーフ モードで起動し、プロファイル サービスのステータスを確認する
profsvc サービスがサインインに失敗した場合は、セーフ モードで起動して、プロファイル サービスのステータスを確認してください。これを行って破損したファイルを修復するには、以下の手順に従ってください。
Windows 10 および 7 でセーフ モードで起動する方法については、ここをクリックしてください。
1. Windows マシンを 2 ~ 3 回再起動します。これにより、自動修復ウィンドウが表示されます。
2. [トラブルシューティング] > [詳細オプション] をクリックします。 [詳細オプション] ウィンドウに入ったら、[起動設定] をクリックします。 .
3. [スタートアップ設定] を選択し、[再起動] をクリックして続行します。
4. F4 を押してセーフ モードを有効にします。
5.その後、Windows + R を押して「services.msc > Ok」と入力します。
6.右側のペインから「User Profile Service」を選択します。右クリック > プロパティ。
7.スタートアップの種類を自動に変更し、サービスのステータスを確認します。サービスは実行されているはずです。そうでない場合は、[スタート] ボタンをクリックし、[OK] をクリックします。
8.セーフ モードを終了し、PC を再起動して、ユーザー プロファイル サービスが失敗した Windows 10 および Windows 7 でのサインインが解決されたかどうかを確認します。
解決されない場合は、心配する必要はありません。次のステップに進みましょう。
方法 3 – 新しいプロファイルを作成する
Windows レジストリの破損または誤った構成が原因で、User Profile Service が Windows 10 および 7 へのログオンに失敗することがあります。そのため、このステップでは、Windows レジストリで特定の構成設定を行います。
書き込みのヒント
Windows レジストリに変更を加える前に、 Windows レジストリの完全なバックアップ。このためには、完全なレジストリ バックアップを作成するのに役立つ最高のクリーナーおよびオプティマイザーである Advanced PC Cleanup を使用してみてください。
これを使用するには、以下の手順に従います。
1.高度な PC クリーンアップを起動します
2.左上隅にある 3 本の水平線をクリックし、[設定]
3.左側のペインから [バックアップと復元] を選択し、[完全バックアップの作成] をクリックします。
4.アクションが完了するまで待ちます。
レジストリをバックアップした後、以下で説明する手順に従ってみてください。これに加えて、Windows レジストリを手動でバックアップする方法について知りたい場合は、Windows レジストリをバックアップする手順に関する投稿をお読みください。
1.システムを再起動し、「Advanced Boot Menu」が表示されるまで「F8」を押し続けます。
2.矢印キーを使用して、[ネットワークでセーフ モードを使用する] を選択し、オプション > Enter キーを押し、PC を再起動します。
3.アカウントにログインします。
4. PC はセーフ モードで実行されます。
5.次に、Windows の検索バーに「システムの詳細設定を表示」と入力し、選択します。
6. [詳細設定] タブ > [設定] > [ユーザー プロファイル] をクリックします。
7.削除するプロファイルを選択 > 削除 > OK
8. Windows + R
9 を押して、「ファイル名を指定して実行」ウィンドウを開きます。 「regedit」と入力し、「OK」
10.
HKEY_L にアクセスします。 OCAL_MACHINE>ソフトウェア>Microsoft>Windows NT>現在のバージョン>プロファイル リスト
11.次に、S-1-5 (SID キー) の後に数字が続く名前のフォルダーをクリックします。
12.右側のペインから削除するユーザー プロファイルを探します。注: ProfileImagePath にはユーザー プロファイル名が表示されます。
13.適切な SID を見つけたら、左側のペインで SID キーを右クリックし、[削除] をクリックします。
14.その後、PC を再起動し、問題が解決されるかどうかを確認します。これにより、新しいプロファイルが自動的に作成されます。
方法 4 – レジストリ設定を変更する
新しいプロファイルを作成したくない場合は、レジストリ設定を変更してみてください。破損したプロファイルを修正します。これを行うには、以下の手順に従います。
1.上記の手順に従って、PC をセーフ モードで起動します。
2. Windows + R > regedit > OK を押します
3.
HKEY_LOCAL_MACHINE\SOFTWARE\Microsoft\Windows NT\CurrentVersion\ProfileList に移動します。
4.レジストリ キーを選択し、S-1-5 (SID キー) で始まり、その後に数字が続くフォルダーを見つけます。
5. S-1-5 フォルダーを選択し、右ペインで ProfileImagePath エントリを見つけてダブルクリックします。問題が発生しているユーザー プロファイル名が含まれていることを確認してください。
注: ユーザー アカウントを確認するには、右クリック > [文字列の編集] > ここで値のデータが表示されます。
重要:
S-1-5 という同じ名前の後に数字が続くプロファイルが 2 つある場合、1 つは .bak で終わり、もう 1 つは .bak で終わりません。 。 「.bak」のファイルを右クリック > 名前の変更 > .bak を削除 > Enter を押します。その後、「.bak」のない 2 番目のファイルを右クリックし、名前を変更し、最後に .bak を追加します。次に、「.bak」という文字を削除したフォルダーをクリックします。ユーザー プロファイル (.bak のないプロファイル) を決定したら、[RefCount] をダブルクリックし、[値のデータ] に 0 を入力し、[ok] を入力します。
6.システムを再起動し、問題が解決したかどうかを確認します。
これらの手順を使用すると、ユーザー プロファイル サービスが失敗した、ログオン ユーザー プロファイルを読み込めないを解決できます。この記事が有益であり、問題の解決に役立つことを願っています。ぜひコメント欄にフィードバックをお寄せください。
よくある質問
Q1. User Profile Service によるログオンの失敗を修正するにはどうすればよいですか?User Profile Service がログオンに失敗したことを修正するには、Windows レジストリ設定を変更する必要があります。これを行うには、Windows を押します + R type regedit > ok に移動します。
HKEY_LOCAL_MACHINESOFTWAREMicrosoftWindows NTCurrentVersionProfileList
S-1-5 という名前の後に数字が続くフォルダーを探します。 .Bak で終わるフォルダーの名前を .BK に変更し、最後に .BK が付くフォルダーの名前を何も変更しません。
次にシステムを再起動して、問題が解決するかどうかを確認します。
Q2. User Profile Service がログオンに失敗した場合、それは何を意味しますか?Windows にログインすると、「User Profile Service がログオンに失敗しました」と表示される場合は、UserProfile が破損していて構成が間違っていることを意味します。新しいものを作成するか、既存のものにいくつかの変更を加える必要があります。
Q3. Windows 10 での User Profile Service のサインイン失敗を修正するにはどうすればよいですか?User Profile Service によるサインインの失敗を修正するには、以下の手順に従ってください。
注: 管理者アカウントを無効にするには、同じ手順に従い、コマンド プロンプトで net user administrator /active: no と入力します。
これは問題の解決に役立ちます。
Windows 10 で ProfSvc サービスの失敗を修正するにはどうすればよいですか?sc config ProfSvc start= auto
sc start ProfSvc
これにより、問題の解決に協力してください。
読み取り: 0