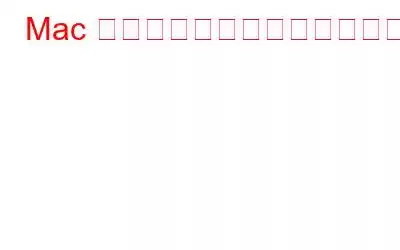ほとんどの作業がデジタルで行われるため、プリンタの全体的な使用量と価格は大幅に低下しました。現在では、50 ドル未満でまともなプリンタを選ぶことができ、優れた品質のレーザー プリンタも 100 ドル以下の価格モデルで選ぶことができます。しかし、だからといってプリンターの重要性が薄れるわけではありません。文書や写真のハードコピーは依然として必要であり、いくつかの企業で好まれています。
しかし、プリンタをセットアップして追加すると考えると、ほとんどの人は怖気づいてしまいます。しかし、手順を知ってしまえば、それは非常に簡単です。さまざまなタイプのプリンタをインストールする方法を学びましょう: ワイヤレス プリンタ、USB プリンタ、ネットワーク プリンタ、Bluetooth プリンタなど。
こちらもお読みください: > macOS で PDF に印刷する方法
Mac にプリンタを追加する方法
ステップバイステップ: Mac にワイヤレス プリンタを追加する
プリンターをワイヤレスで接続するには、Wi-Fi Protected Set-Up (WPS) 経由で以下の手順に従う必要があります。
ステップ 1 = 開始するには、以下を行う必要があります。プリンターにあるワイヤレスまたは Wi-Fi ボタンを押してから、ルーターにある WPS ボタンを押します。ただし、これらのボタンはプリンタごと、およびルーターごとに異なる場合があります。したがって、WPS の設定方法をより明確に理解するには、両方のそれぞれのガイドを確認することをお勧めします。
ステップ 2 = この後、Apple アイコンをクリックできます。
ステップ 3 = 次のウィンドウで、[プリンタ] を見つけてクリックする必要があります。そしてスキャナー。一部のマシンでは、モジュールは [印刷とスキャン] として表示されます。
ステップ 4 = この時点で、+ アイコンを押す必要があります。をクリックして、Mac にプリンタを追加します。より明確なアイデアを得るには、以下に共有されているスクリーンショットを参照してください。
ステップ 5 = この時点で、検出可能なプリンターのリストが表示されます。ネットワーク上で。 [デフォルト] タブをチェックしてプリンタを選択します。
ステップ 6 = 次に、[使用] フィールドでプリンタのソフトウェアまたはドライバを選択する必要があります。以下の点を確認してください:
- AirPrint
- プリンターの印刷ドライバー
- 自動選択 (Mac に自動的にダウンロードする場合は、このオプションを選択してください)正しいバージョンです。)
ステップ 7 = [追加] ボタンを押すとすぐに、新しいワイヤレス プリンタが表示されます。 自動的に追加されました。これらは、[印刷とスキャン] ヘッダーの下に表示されます。
これですべてです。 Mac のセットアップ アシスタント機能を使用して、印刷セッションをワイヤレスで簡単に実行できるようになりました。
ステップバイステップ: Mac に USB プリンタを追加する
Mac で有線プリンタを使用する場合は、以下のステップバイステップの手順に従ってください。
ステップ 1 = 開始するには、プリンタの USB を MacBook に接続するだけです。
ステップ 2 = プリンタを接続するとすぐに、Mac は自動的にプリンタを認識し、適切に動作するために必要なソフトウェア/ドライバがすぐにインストールされます。 MacBook がプリンターを検出できない場合は、次の手順に従ってください。
ステップ 3 = Mac の Apple アイコンを押し、ドロップダウン メニューから [システム環境設定] を選択します。
ステップ 4 =
strong>「プリンターとスキャナー」モジュールに進みます。 [デフォルト] タブで、+ アイコンをクリックしてプリンターを Mac に追加します。ステップ 5 = プリンターの製品名が表示されたら、
色の濃度を調整して印刷品質を向上させることができます。これは、Mac にプリンタを追加する最も簡単な方法の 1 つです。
こちらもお読みください: 2021 年に使用できる Mac 用無料スキャン ソフトウェア ベスト 10
ステップバイステップ: Mac にネットワーク プリンタを追加する
そうですね、中小企業でも大企業でも、ネットワーク プリンタを使用すると、複数のマシンで同じプリンタを効果的に利用できます。そして効率的に。 Mac にネットワーク プリンタを設定するには、次の操作を行うだけです。
ステップ 1 = まず、Apple メニューに移動し、[ソフトウェア アップデート] ボタンを押して、マシン上の最新の OS X アップデートを入手します。
ステップ 2 = 次に、で説明したのと同じパスに従って、プリンタとスキャナ モジュールに移動します。
ステップ 3 = プリンタのリストから、プラス アイコンをクリックします。
ステップ 4 = この時点で、[IP] タブに進み、IP アドレス、プリンタ名、ホストを入力する必要があります。
それでおしまい!これは、Mac にプリンタを簡単に追加し、手間をかけずに複数の印刷セッションを実行する方法です。
ステップバイステップ: Mac に Bluetooth プリンタを追加する
印刷するにはBluetooth 対応プリンターにワイヤレスで接続するには、次のようにします。 以下に共有する手順:
ステップ 1 = Mac で Apple アイコンを押し、ドロップダウン メニューから [システム環境設定] を選択します。
ステップ 2 = 次に、ソフトウェア アップデートに進み、保留中のアップデートがないことを確認する必要があります。これにより、プリンターで完璧な Bluetooth ペアリングができるようになります。
ステップ 3 = 次に、戻って [プリンターとスキャナー] モジュールに切り替えます。リストの下部にある + アイコンをクリックします。
ステップ 4 = リストに表示されたらすぐにプリンターを選択します。 [追加] ボタンを押して操作を完了します。
プリンターがリストに表示されない場合は、特定のプリンターのドライバーが自動的にインストールされていない可能性が高くなります。ブルートゥース。その場合は、それらを手動で取得し、上記の手順に従って Mac で Bluetooth プリンタを使用することをお勧めします。
今日はここまでです! 「Mac にプリンターを追加する方法」に関する今日のガイドがお役に立てば幸いです。このようなセットアップ ガイドについてもっと取り上げてほしい場合は、この記事に賛成票を投じて、以下のコメント セクションで提案を共有してください。
関連ガイド: Windows/Mac/Android/iPhone で PDF ドキュメントに署名する方法 Mac をダーク モードにする方法Big Sur および古い macOS Mac オペレーティング システムをアップデートする方法 数クリックで Mac の画面を分割する方法 (2021) 再フォーマットする方法MacBook Pro (2021) Mac でスクリーンショットを印刷する方法 (Mac でスクリーンショットを撮る 4 つの方法)
読み取り: 0