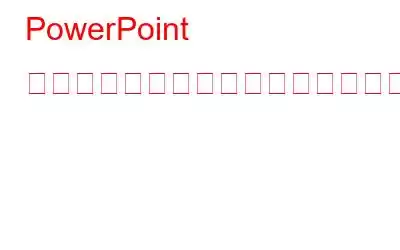チームを率いており、同僚や顧客に対して定期的にプレゼンテーションを行う必要がある場合は、ビデオを使用してプレゼンテーションをより包括的かつ魅力的にする方法を理解しておく必要があります。ビデオの追加は簡単な作業であることがわかりました。このステップバイステップ ガイドを使用すると、プレゼンテーションをより効果的にすることができます。
YouTube から PowerPoint にビデオを追加する
それでは、やってみましょう。 YouTube ビデオを PPT に追加する方法について説明します。作業を完了するには、次の手順に従ってください。
注: PowerPoint 2010 を使用している場合は、[挿入] タブに移動し、[ビデオ] をクリックして、Web サイトからのビデオをクリックします。
3. 2016 および 2013 バージョン – [オンライン ビデオ] をクリックすると、[ビデオの挿入] という見出しのダイアログ ボックスが表示され、[YouTube] と [ビデオ埋め込みコードから] の 2 つのオプションが表示されます。
注: 2010 バージョンでは、ビデオの埋め込みコードを貼り付けて [挿入] をクリックする必要があるダイアログ ボックスが表示されます (次の手順に従ってください)
4.ビデオが挿入されます。スライド上のビデオのサイズを変更したり、位置を変更したりできます。スクリーンショットのように見えますが、プレビュー モードで Shift キーと F5 キーを押すと、ビデオを再生できます。さらに、スライドを開いたときにビデオを再生するか、ビデオをクリックしたときにビデオを再生するかをカスタマイズできます。ビデオを右クリックすると、下向き矢印で始まるオプションが表示されるので、それをクリックします。 [自動] と [クリック時] の 2 つのオプションがありますので、適宜選択してください。
2007 バージョンの場合は、少し難しい場合があるため、手順に厳密に従う必要があります。
2.次に、ドラッグして長方形を描き、スライド上でビデオを表示する領域を見つけます。
3.四角形を右クリックし、「プロパティ」を選択します。
4.次に、スライドに追加するビデオの URL を貼り付けます。 URL で watch を削除する必要がありますか?等号 (=) をスラッシュ (/) に変更します。
5.最新バージョンと同様に、2007 年でも、自動的に再生するビデオを選択できます。ビデオを自動的に再生する必要がある場合は、[再生] フィールドで [True] を選択するか、そうでない場合は [False] を選択します。さらに、ビデオをループするかどうかを選択することもできます。
YouTube からビデオへのリンクを取得できない場合は、別の方法もあります。この状況では、ビデオの埋め込みコードを使用してビデオを挿入する必要があります。コードを取得してビデオを挿入するには、次の手順に従います。
- PPT を開いて、ビデオを挿入するスライドに移動します。
- 次に、挿入するビデオを見つけます。
- ビデオの下で [共有] を見つけ、[埋め込み] をクリックします。
- ダイアログ ボックスにコードが表示されるので、iFrame を右クリックします。コードを埋め込み、コピーします。
- 次に、PPT に移動し、[挿入] -> [ビデオ] -> [オンライン ビデオ] をクリックします。
- [ビデオ埋め込みコードから] の横にコードを貼り付け、
- ビデオがスライドに貼り付けられます。必要に応じて移動したりサイズを変更したりできます。
ハードからビデオを追加するドライブ
これらは、YouTube またはハード ドライブからプレゼンテーションにビデオを挿入するさまざまな方法です。次に、ビデオを挿入し、活気のないスライドに少しの動きを追加して、アイデアを浮かび上がらせましょう。
読み取り: 0