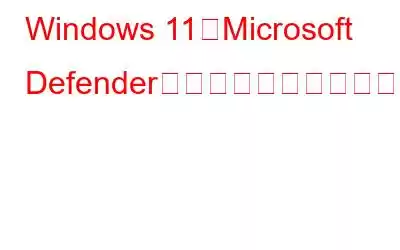お使いの Windows コンピュータには、ウイルスやその他のマルウェアからの脅威や攻撃を防ぐ Microsoft のウイルス対策プログラムである Windows Defender が付属しています。スキャンとアクティビティのログは、「保護履歴」として指定されたフォルダーに保存されます。保護履歴を削除すると、プロセスをより詳細に制御できるようになります。それでは、保護履歴を削除できる 4 つの方法を見てみましょう。
「エンジンが利用できません」と表示されるウイルスと脅威の保護もお読みください。どうすればよいですか?
Windows 11 で Microsoft Defender の保護履歴を削除する方法
方法 1: ファイル エクスプローラーを使用する
ファイル エクスプローラーを使用して、 Windows Defender 内のサービス フォルダーのファイルを削除すると、保護履歴を手動で削除できます。方法は次のとおりです:
ステップ 1:ファイル名を指定して実行を開くには、Win + R キーを同時に押します。
ステップ 2: 以下のパスをコピーし、テキスト スペースに貼り付けて、OK を押します:
C: \ProgramData\Microsoft\Windows Defender\Scans\History
ステップ 3: ローカル ドライブにアクセスするとき、ProgramData が表示されない場合、表示を選択し、非表示の項目の横のボックスにチェックマークを付けます。
ステップ 4: < 内のファイルをすべて選択します。 strong>サービスフォルダを開きます。このフォルダー内のすべてのファイルを削除し、ファイル エクスプローラーを終了します。
ステップ 5: 次に、Win + S を押して「Windows セキュリティ」と入力して起動します。
ステップ 6:ウイルスと脅威の保護の 設定の管理をクリックします。
ステップ 7: リアルタイム保護とクラウド配信型保護の場合、ボタンをオフ に変更します。
こちらもお読みください: Windows Defender の「サービスを開始できませんでした」エラーを修正する方法
方法 2:イベント ビューアを使用する
デバイスのイベント ログを確認するための便利なツールであるイベント ビューア ソフトウェアを使用すると、Defender Protection History を手動で削除することもできます。方法は次のとおりです:
ステップ 1: イベント ビューアを開くには、まずイベント ビューアの検索を実行し、ベスト マッチでアプリケーションの結果を選択します。 .
ステップ 2: Ev の下の左側のペインで [アプリケーションとサービス ログ] を展開します。 ent ビューア (ローカル)。
ステップ 3:Microsoft フォルダにアクセスするには、アプリケーションとサービス ログの近くにある矢印をクリックします。
ステップ 4: 中央パネルの Windows ファイルにアクセスするには、左側のパネルで [Windows ] をクリックします。
ステップ 5: > Windows Defender を見つけるには、中央ペインのファイル リストを下にスクロールします。
ステップ 6: Windows をクリックします。 Defender を 2 回実行します。
ステップ 7: 以前のログをすべて調べるには、[操作] を右クリックし、[開く]<を選択します。 /strong>.
ステップ 8: 次に、 を右クリックして [ログのクリア] を選択します。 >左側のペインで [操作可能] をクリックします。
ステップ 9: 必要に応じて、保存してクリアを選択します。保護履歴レコードを削除する前に、後で使用できるように保護してください。
こちらもお読みください: Windows 11 で Microsoft Defender を完全に無効にする方法
方法 3: PowerShell
PowerShell を使用して、所定の日数が経過した後に保護履歴を自動的にクリアするには、次の手順に従います。
ステップ 1: 「PowerShell<」と入力します。
ステップ 2: [Windows PowerShell] を右クリックし、[管理者として実行] を選択します。
ステップ 3:ユーザー アカウント制御 (UAC) プロンプトで [はい] をクリックします。
ステップ 4: 管理者の PowerShell ウィンドウが起動します。以下のコマンドをコピーして貼り付け、Enter キーを押します:
Set-MpPreference -ScanPurgeItemsAfterDelay 5
番号コマンドの 5 は、保護履歴ログがクリアされるまでの期間 (日数) を決定します。数値を変更して保護履歴をクリアする期間を設定すると、自動的に削除されます。
こちらもお読みください: Microsoft Safety Scanner を使用してマルウェアをスキャンする方法
方法 4 : グループ ポリシー エディターを使用する
ローカル グループ ポリシー エディターを開き、Windows Defender ウイルス対策設定にアクセスするには、次の手順に従います。
ステップ 1: を押します。 Windows + R キーを押して [ファイル名を指定して実行] ボックスを起動します。
ステップ 2: 「gpedit.msc<」と入力します。 /strong>」を [実行] ボックスに表示します Enter キーを押します。これにより、ローカル グループ ポリシー エディターが起動します。
ステップ 3:ローカル グループ ポリシー エディター ウィンドウで、「コンピューター」に移動します。
ステップ 4: 「コンピュータの構成」フォルダ内で、「」をクリックします。管理用テンプレート」。これにより、グループ ポリシー エディターの中央パネルにコンポーネントのリストが表示されます。
ステップ 5: 「<」が見つかるまでリストを下にスクロールします。 「strong>Windows Defender ウイルス対策」を選択し、それを 2 回クリックします。
ステップ 6: Defender 項目が記載されているリストで、 「スキャン」フォルダを 2 回クリックします。
ステップ 7: 右側のパネルを見て、「次のファイルの削除を有効にする」を 2 回クリックします。
ステップ 8: ポリシー ウィンドウが開きます。デフォルトでは、「未設定」と表示されます。アイテム削除の日数を修正するには、「有効」の横にあるボタンを切り替えます。
ステップ 9: デフォルトの日数は 30 に設定されています。これを変更する場合は、希望の日数を入力します。
注: 日数をゼロに設定すると、アイテムは永久に保持され、自動削除が防止されます。
ステップ 10: 希望の日数を指定した後、「」をクリックします。 [適用] をクリックし、[OK] をクリックします。
これで、スキャン履歴フォルダー内のアイテムは、指定した日数が経過すると自動的に削除されます。
こちらもお読みください: Windows Defender が脅威が見つかったと表示し続ける場合の対処方法
Windows 11 で Microsoft Defender の保護履歴を削除する方法に関する最後の言葉保護履歴を手動でクリアしたい場合Microsoft Defender には、上で説明したいくつかのオプションがあります。ご質問やご提案がございましたら、以下のコメント欄でお知らせください。喜んで解決策を提供させていただきます。私たちは、一般的な技術関連の問題に対するアドバイス、トリック、解決策を頻繁に公開しています。 Facebook、Twitter、YouTube、Instagram、Flipboard、Pinterest でも私たちを見つけることができます。
読み取り: 6