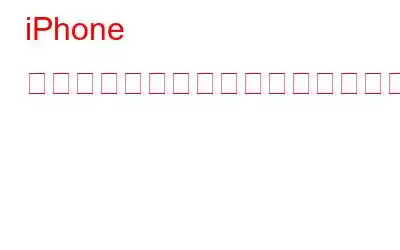iPhone に保存されているパスワードを見つける方法を知っていれば、特に頻繁に使用しないパスワードや、アカウントのパスワードであっても、アカウントのパスワードをすぐに見つけることができます。
iPhone に保存されているパスワードを確認する方法を知りたい場合は?正しい場所に来ました。
このブログでは、iPhone に保存されているパスワードを見つける方法について説明しました。ここでは、そのようなすべての方法について説明します。
iPhone に保存されているパスワードを見つける方法
iPhone に保存されているパスワードを表示し、さらには管理する方法を知りたいと思っています。その方法は複数ありますので、簡単に説明します –
方法 1. 設定に移動して iPhone の保存されたパスワードにアクセスする
まず、簡単な手順から始めましょうiPhone に保存されているパスワードを表示するには –
1.設定を開きます。
2. [パスワードとアカウント] または [パスワード (iOS 14 以降)] をタップします
3. TouchID または FaceID を使用して認証するように求められます。
4.保存したすべてのパスワードのリストを表示できるようになります。パスワードを確認するには、アプリまたは Web サイトを選択します。
方法 2. Siri の助けを借ります
おそらく、さまざまなタスクのために Siri を呼び出します。しかし、Siri を使用すると iPhone にパスワードを表示できることをご存知ですか?まだの場合は、以下の手順をお試しください –
1. iPhone の右側のボタン (Face ID を使用している iPhone の場合) を押すか、ホームボタンを押したままにして、Siri をオンにします。 「Hey Siri」という言葉を言うことで Siri を呼び出すこともできます。
2.次に、「すべてのパスワードを表示」コマンドを使用します。
3.特定のアカウントのパスワードを知りたい場合は、「(アカウント名) のパスワードを表示」コマンドを使用できます。
4. Face ID または Touch ID を使用して認証します。これで、資格情報を表示、AirDrop、またはコピーできるようになります。
方法 3. パスワードの自動入力オプションを有効にする
iPhone にはパスワードの自動入力設定があります。 Web サイトまたはログインページにアクセスするたびに、iPhone はパスワードだけでなく、他の認証情報の入力を求めるプロンプトを表示します。パスワードの自動入力オプションを有効にするには、以下の手順に従います。
1. 「設定」を開きます。
2. 「パスワードとアカウント」または「パスワード」に移動します。
3. TouchID、FaceID、またはパスコードを使用して認証します。
4. 「パスワードの自動入力」オプションをタップします n.
5.パスワードの自動入力をオンにします。
6.キーチェーンが選択されていることを確認してください。
方法 4. サードパーティのパスワード マネージャー アプリを使用する
使いやすいサードパーティのパスワード マネージャー アプリをいつでも利用して、パスワードの保存と管理を行うことができます。保存したすべてのパスワードを 1 か所にまとめます。たとえば、TweakPass は最高のパスワード マネージャーの 1 つです。
TweakPass とは何ですか?TweakPass は、すべてのパスワードとその他の重要な認証情報を安全なマスター パスワードの背後に置くパスワード マネージャーです。これにより、パスワードを覚えるという苦境が解消されます。 TweakPass を使用すると、
- ウェブサイトやアプリの認証情報を追加できます。
- TweakPass アプリに追加された Web サイトに簡単にアクセスできます。
- パスワードの自動入力設定。
- 強力なパスワードを毎回生成する機能。
- SSL セキュリティ
1. App Store から TweakPass をダウンロードします。
2.資格情報を使用してログインするか、アカウントをお持ちでない場合はサインアップしてください。
3.マスターパスワードを作成します。
4.パスワードを覚えておく必要があるアカウントを追加します。
5.毎回強力なパスワードを作成することもできます。
6.それでおしまい;これで、すべてのパスワードが強力で安全な保管庫に保管されます。
7. TweakPass の最も優れた点の 1 つは、資格情報を自動入力できることです。
5. iCloud キーチェーンを使用してパスワードを保持する
iCloud キーチェーンは、パスワードだけでなく他の重要な認証情報も保持するのに役立ちます。さらに、iPhone、iPad、Macbook、iMac などのさまざまな Apple デバイス間ですべての情報を同期するのにも役立ちます。 iCloud キーチェーンは、保存された Apple パスワードを保存および表示するための優れた方法であると言っても間違いではありません。まず、iCloud キーチェーンが有効になっていない場合に備えて、それを有効にする方法について説明します –
iPhone で iCloud キーチェーンをオンにしてアカウントとパスワードを追加する方法1. [設定] > [名前] > [iCloud] をタップします
2.下にスクロールして、「パスワードとキーチェーン」をタップします。
3. [iCloud パスワードとキーチェーン] で、[この iPhone を同期] をオンにします。
iCloud キーチェーンを設定したら、パスワードを追加する方法は次のとおりです。
1。 「設定」に移動し、下にスクロールします。
2. 「パス」をタップします 剣。
3.上部の「+」アイコンをタップします。
4.次のフィールドに入力します – Web サイト、ユーザー名、およびパスワード。
iCloud キーチェーンからアカウントとパスワードを削除するには?iCloud キーチェーンを使用して iPhone でパスワードを検索する方法がわかったところで、それらの一部、つまりアカウントとそれに関連付けられたパスワードを削除するかどうか疑問に思うかもしれません。手順は次のとおりです –
1.設定を開きます
2. 「パスワード」に進みます。
3. FaceID または TouchID で認証します。
4.右上隅にある [+ 編集] をタップします。
5.削除するエントリを選択します。
6. 「削除」をタップして確認します。
まとめ
iPhone に保存されているパスワードに簡単にアクセスでき、管理も非常に簡単です。保存されたパスワードの管理と表示に上記の方法のどれを使用するかは、お客様が選択できます。上記の方法のうち、iPhone でパスワードを表示または追加するのが簡単だと思う方法をぜひお知らせください。
最新の技術アップデートを見逃したくないですか?技術的なハウツーやアプリのリストなどを受信トレイで受け取りたいですか? WeTheGeek ニュースレターを必ず購読してください。
読み取り: 0