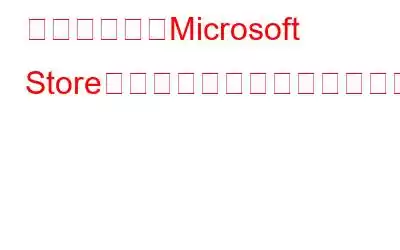日常生活におけるアプリの重要性を無視することはできません。これらにより、私たちはコミュニケーションを図り、生産性を高め、常に娯楽を得ることができます。アプリがなければ、ほとんど使い物になりません。そうじゃない?
画像出典: PC GamerMicrosoft Store は、PC にアプリを安全にダウンロードしてインストールできる Windows 上のアプリ マーケットプレイスです。したがって、Windows デバイスで Microsoft Store にアクセスできなくなった場合は、懸念事項があることを示しています。
PC をリセットした後、Microsoft Store が開かなくなりますか? Microsoft Store が Windows 11 デバイスに読み込めませんか?ご対応させていただきます。この投稿では、Microsoft Store アプリをすぐに再起動して実行するために使用できるいくつかの回避策をリストしました。
まずは、トラブルシューティング中に最大限に活用できるさまざまなソリューションを検討してみましょう。
こちらもお読みください: 修正済み – Windows 11 に Microsoft Store がありませんか?どうしますか?
リセット後に Microsoft Store が開かない場合の解決方法
解決策 1: インターネット接続を確認する
Windows PC が接続されていることを確認します安定したWiFiネットワークに接続します。デバイスがインターネット接続に接続されていない場合、Microsoft Store にアクセスしたり、アプリを更新したりできない可能性があります。
WiFi ルーターを再起動するか、デバイスを別のインターネット接続に接続して続行してください。
解決策 2: 日付と時刻の設定を構成する
Windows PC をリセットすると、デバイスの日付と時刻の設定が台無しになる可能性があります。行う必要があるのは次のとおりです:
タスクバーの Windows アイコンをタップし、[設定] を選択します。
次に、左側のメニューから [時刻と言語] セクションに切り替えます。ペイン。 「日付と時刻」を選択します。
「時刻を自動的に設定する」オプションを手動で有効にします。タイムゾーンを選択し、「今すぐ同期」ボタンを押して日付と時刻を設定します。
デバイスを再起動し、Microsoft Store アプリを再起動して、問題が解決したかどうかを確認します。
こちらもお読みください: Microsoft Store でアプリを購入できない場合試してみる 6 つのハック!
解決策 3: Microsoft Store インストール サービスを有効にする
Windows + R キーの組み合わせを押して、[ファイル名を指定して実行] ダイアログ ボックスを開きます。 「Services.msc」と入力して Enter キーを押します。
[サービス] ウィンドウで、「Microsoft Store インストール サービス」を探します。ダブルタップしてプロパティを開きます。
スタートアップの種類の値を「手動」に設定します。 [OK] をクリックして適用します ボタンをクリックして変更を保存します。
デバイスを再起動します。
こちらもお読みください: Microsoft Store はアプリを自動的に更新しませんか?解決策は次のとおりです
解決策 4: Windows アプリのトラブルシューティング ツールを実行します
設定アプリを起動し、[システム] タブに切り替えます。 「トラブルシューティング」をタップします。 「その他のトラブルシューティング」を選択します。
組み込みのトラブルシューティングのリストで「Windows アプリのトラブルシューティング」を探します。その横にある「実行」ボタンをタップします。
画面上の指示に従ってトラブルシューティング ツールを実行すると、Windows が根本的な問題を自動的にスキャン、診断し、修正できるようになります。
解決策 5: PowerShell 経由で Microsoft Store アプリを再登録する
タスクバーにある検索アイコンをタップし、「Power Shell」と入力します。 [管理者として実行] を選択します。
Windows PowerShell アプリが起動したら、次のコマンドを実行して Microsoft Store アプリを再登録します。
PowerShell - ExecutionPolicy Unrestricted -Command "& {$manifest = (Get-AppxPackage Microsoft.WindowsStore).InstallLocation + '\AppxManifest.xml' ; Add-AppxPackage -DisableDevelopmentMode -Register $manifest}
デバイスを再起動し、Microsoft Store アプリを再起動して、問題が解決したかどうかを確認します。
解決策 6: Microsoft キャッシュをリセットする
Windows + R キーの組み合わせを押して、[ファイル名を指定して実行] ダイアログ ボックスを開きます。テキスト ボックスに次のコマンドを入力し、Enter キーを押します。
Wsreset.exe
これにより、Microsoft Store のキャッシュがリセットされます。あなたのデバイス。キャッシュをリセットした後、デバイスを再起動します。このハックが問題の解決に役立つことを願っています。
解決策 7: アプリを修復する
設定アプリを起動し、[アプリ] > [アプリと機能] に進みます。
アプリのリストをスクロールして、「Microsoft Store」を探します。横にある三点アイコンをタップし、「詳細オプション」を選択します。
「修復」ボタンを押します。
これで Windows が動作し、Microsoft Store アプリを自動的に修復してエラー、バグ、不具合を解決します。
こちらもお読みください: Windows 10 で Microsoft Store エラー 0x80070005 を修正する方法
結論
「Microsoft Store が開かない」エラーを修正する簡単な方法をいくつか紹介します。 Windows 11」の問題。上記のコマンドのいずれかを使用して、問題を解決できます。問題を解決するには、Windows OS を更新してみることもできます。最新の Windows 11 をデバイスにダウンロードしてインストールし、適切かどうかを確認します。 エルプス。どのハックがあなたにとって最も効果的だったかぜひお知らせください。
コメントセクションでお気軽にご意見を共有してください。
読み取り: 0