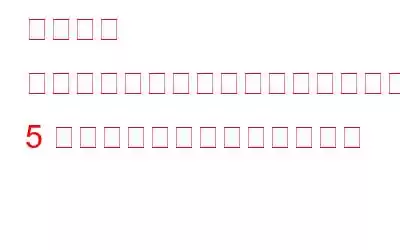クラウド ストレージはデータ管理に革命をもたらし、個人や企業にアクセシビリティとスケーラビリティを提供します。クラウド ストレージ サービスは、アクセシビリティ、スケーラビリティ、費用対効果などの数多くの利点により、データの保存と管理の方法に革命をもたらしました。ただし、問題が発生することは珍しいことではありません。 OneDrive の問題を開始できなかったクラウド ファイル診断イベントに直面している場合でも、心配する必要はありません。
このブログ投稿では、このエラーの背後にある原因を調査し、解決策を提供します。診断イベントが再び起動して実行されます。いくつかの考えられる解決策を詳しく見てみましょう。
クラウド ファイル診断イベントとは何ですか?
OneDrive のクラウド診断イベント リスナーは、同期やファイルのアップロードに関連する診断イベントを監視し、キャプチャします。ローカル デバイスとクラウド ストレージ間で発生するダウンロード、競合、エラー、その他のアクティビティ。これらのイベントは、問題を診断し、OneDrive の同期や機能に関する問題の根本原因を特定するための貴重な情報を提供します。
有効にすると、クラウド診断イベント リスナーは、OneDrive の操作に関連する関連データとログを収集し、送信する場合があります。分析とトラブルシューティングのために Microsoft に送信してください。この情報は、OneDrive サービスのパフォーマンスや信頼性の問題を特定して対処するために使用できます。
OneDrive で問題が発生している場合は、クラウド診断イベント リスナーを有効にして、収集されたデータを確認すると、診断と解決に役立つ可能性があります。
こちらもお読みください: Windows 11 で OneDrive を無効にする方法
Windows 11 で「クラウド ファイル診断イベントの開始に失敗しました」問題を修正する方法は?
解決策 1: OneDrive ファイル オンデマンド機能を無効にする
OneDrive ファイル オンデマンド機能を無効にするには、次の手順に従います。
1.画面の右下隅にあるシステム トレイにある OneDrive クラウド アイコンを右クリックします。
2.表示されるコンテキスト メニューから「設定」を選択します。
3. Microsoft OneDrive 設定ウィンドウで、「ファイル オンデマンド」セクションに進みます。
4. 「すべてのファイルをダウンロード」オプションをタップします。
ファイル オンデマンド機能を無効にすると、すべてのファイルとフォルダーがダウンロードされ、ローカル デバイス上のスペースが占有されます。これは、すべての OneDrive ファイルにオフラインでアクセスできることを意味しますが、 コンピューター上のストレージを増やしてください。
解決策 2: OneDrive を再インストールする
Windows 11 に OneDrive を再インストールする手順は次のとおりです。
1.タスクバーにある検索アイコンをタップし、「コントロール パネル」と入力します。 Enter キーを押します。
2. [コントロール パネル] ウィンドウで、[プログラムのアンインストール] を選択します。
3.アプリとプログラムのリストをスクロールして、「Microsoft OneDrive」を探します。
4.それを右クリックして「アンインストール」を選択します。
5.画面上の指示に従ってアンインストール プロセスを完了します。
6. OneDrive をアンインストールした後、コンピューターを再起動します。
7.コンピュータが再起動したら、Web ブラウザを開いて、Microsoft OneDrive の公式 Web サイトにアクセスします。
8. Web サイトから OneDrive for Windows の最新バージョンをダウンロードします。
9.ダウンロードした OneDrive インストーラーを実行し、画面の指示に従ってコンピューターに OneDrive を再インストールします。
インストール後、Microsoft アカウントでサインインして OneDrive を構成およびセットアップします。デバイスに OneDrive を再インストールすると、「クラウド ファイル診断イベントの開始に失敗しました」エラーをすぐに解決できます。
こちらもお読みください: OneDrive でショートカットを移動できないエラーを修正する方法
解決策 3: SFC スキャンを実行する
はい、システム ファイル チェッカー (SFC) スキャンを実行すると、Windows コンピューター上の OneDrive またはその他のシステム ファイルに関連するエラーを修正できます。 SFC スキャンは、破損または欠落しているシステム ファイルをチェックして置き換えます。
SFC スキャンを実行するには、次の手順に従います。
1.管理者権限でコマンド プロンプトを開きます。
2.ターミナル ウィンドウで次のコマンドを入力し、Enter キーを押して実行します。
sfc/scannow
3.システム ファイル チェッカーはシステム ファイルをスキャンし、見つかった問題の修復を試みます。
スキャンでファイルが正常に修復された場合は、OneDrive を再度使用してエラーが解決したかどうかを確認できます。
解決策 4: DirectPlay を有効にする
コントロール パネルを使用して Windows 11 で DirectPlay を有効にするには、次の手順に従います。
1.コントロールパネルを開きます。これを行うには、Windows キー + X を押してメニューから「コントロール パネル」を選択するか、スタート メニューで「コントロール パネル」を検索します。
2.コントロール パネルで、表示を「小さいアイコン」または「大きいアイコン」に変更して、利用可能なすべてのオプションが表示されるようにします。 「プログラム」を選択します。 o
3. [プログラムと機能] ウィンドウで、左側のサイドバーから [Windows の機能の有効化または無効化] をクリックします。これにより、[Windows の機能] ダイアログ ボックスが開きます。
4. 「レガシー コンポーネント」または「レガシー コンポーネント (DirectPlay)」が見つかるまで、機能のリストを下にスクロールします。横のチェックボックスをオンにして、DirectPlay を有効にします。
5. 「OK」ボタンを押して変更を保存します。
Windows が変更を適用し、DirectPlay に必要なファイルをインストールします。このプロセスには少し時間がかかる場合があります。インストールが完了したら、[Windows の機能] ダイアログ ボックスとコントロール パネルを閉じることができます。
こちらもお読みください: OneDrive が「変更の処理」画面でスタックしますか?解決策は次のとおりです!
解決策 5: システムの復元を実行する
システムの復元は、OneDrive など、Windows コンピューターで継続的なエラーや問題が発生している場合に役立つオプションです。クラウド ファイル診断イベントの開始に失敗したというエラーが発生しました。システムの復元を使用すると、システムの設定と構成を、コンピュータが正常に機能していた以前の時点に戻すことができます。
システムの復元を使用してエラーを修正できる可能性がある方法は次のとおりです。
1.検索アイコンをタップし、「復元ポイントの作成」と入力します。
2. 「システムのプロパティ」ウィンドウが画面に表示されます。 「システムの復元」をタップします。
3. 「次へ」ボタンを押して次に進みます。
4.画面上の指示に従って復元ポイントを確認します。
5.利用可能な復元ポイントのリストが表示されます。直面しているエラーまたは問題が発生する前の復元ポイントを選択してください。適切な復元ポイントが見つからない場合は、「さらに復元ポイントを表示」オプションをオンにします。
6. [次へ] をタップし、[完了] をタップして復元プロセスを開始します。
復元が完了すると、コンピュータが再度再起動され、システムは選択した復元ポイントに復元されます。
>こちらもお読みください: Windows 10 で OneDrive の高い CPU 使用率を修正して無効にする方法
結論Windows 11 で「クラウド ファイル診断イベントの開始に失敗しました」エラーが発生した場合は、いくつかのトラブルシューティングがあります。問題を解決するために実行できる手順。
まず、一時的な問題を解決する簡単な解決策として、OneDrive またはコンピューターを再起動してみてください。さらに、OneDrive の設定を確認してください。 o Cloud Files Diagnostic Event Listener が有効になっていることを確認します。無効になっている場合は、有効にすると問題が解決する可能性があります。最後に、最新バージョンに更新すると既知の問題が解決される可能性があるため、最新バージョンの OneDrive がインストールされていることを確認してください。これらの手順に従うことで、エラーが解決され、診断イベントが正常に開始される可能性が高くなります。
この投稿は役に立ちましたか?コメントボックスでお気軽にご意見を共有してください!ソーシャルメディアで私たちをフォローしてください – .
読み取り: 9