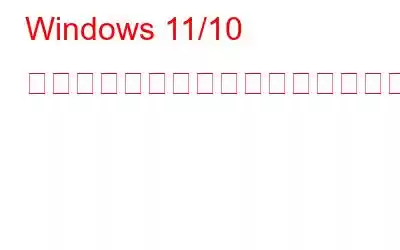スマートフォンで写真を撮った後、見栄えをよくするために、その写真を Windows PC のフォト アプリにインポートしたい場合があります。しかし、どんなに頑張っても Windows フォトのインポートが機能しない状況に直面した場合はどうすればよいでしょうか?たとえば、期限が迫っている場合、このような状況にどう対処しますか?
ここでは、Windows 11/10 コンピューターで写真のインポートが機能しなくなった場合に実行できる、迅速で効果的な手順をいくつか紹介します。以下に説明する修正は、
- 外付けハード ドライブまたはその他の USB フラッシュ ドライブから写真アプリに写真をインポートできない場合に役立ちます。
- iOS または Android デバイスからコンピュータに写真をインポートする
- 写真アプリがハングするため、写真のインポート プロセスを完了します。
- ハード ドライブ上のフォルダーから写真を写真にインポートします。
Windows 10 PC が写真をインポートできない理由は複数考えられます。それらを簡単にリストアップしました。 -
写真がコンピュータにインポートされない場合の対処方法 –
知恵の言葉 – 写真を整理し、重複を排除します
写真を撮ることが生活の重要な部分である場合、デバイス上のストレージ容量を占有するだけの重複写真が大量に蓄積されているはずです。さらに、どの写真を残し、どの写真を手放すべきか、ジレンマに陥っていることでしょう。そうであれば、Duplicate Photos Fixer Pro のようなアプリをインストールすると、類似した写真や重複した写真をコンピューターやスマートフォンからすぐに削除できます。すべての主要なプラットフォームで利用できます。マック |アンドロイドとiOS。そのさまざまな機能について説明した専用の投稿をすでに取り上げました。
ここでは、Duplicate Photos Fixer が Windows 11/10 で重複を取り除くのにどのように役立つのかを垣間見てみましょう –
1。下 Windows で Duplicate Photos Fixer Pro をロード、インストールし、実行します。
2. [フォルダーの追加] をクリックしてコンピューターからフォルダーを追加し、重複した写真がないかスキャンします。
3. コンピューターまたは Google ドライブをスキャンして重複した写真を見つけることもできます。
1.写真編集ソフトウェアに写真を直接インポートする
写真を編集したいので、スマートフォンまたは USB ドライブから PC に写真をインポートする予定かもしれません。その場合は、使用している写真編集ソフトウェアに写真を直接インポートできます。
2.写真アプリをリセットする
写真アプリに問題が発生している可能性があります。その場合は、写真アプリをリセットして再起動できます。この場合 –
Windows 11 の場合 –1. Windows + Iを押して設定を開きます。
2.左側で「アプリ」をクリックします。
3.右側から「アプリと機能」をクリックします。
4. [Microsoft フォト] をクリックし、[詳細オプション] をクリックします。
5.ここで「リセット」をクリックします。この場合、アプリのデータが削除されるため、最初に写真のバックアップを作成することをお勧めします。
6. [修復] オプションをクリックして、画面上の指示に従うこともできます。
Windows 10 の場合 –1. Windows + I を押して設定を開きます。
2. [アプリ] をクリックします。
3. 「アプリと機能」をクリックします。
4.下にスクロールして写真アプリを見つけます
5.写真アプリの横にある 3 つの点をクリックして、詳細オプションをクリックします。
6. 「修復」または「リセット」をクリックします。ここで、プロセスを終了することも選択できます。
3.セキュリティ設定を変更する
あるデバイスから Windows PC に写真をインポートできない場合は、Windows コンピュータのセキュリティ設定に特定の変更を加えてみることができます。
1.コンピューター上で「この PC」を開きます。
2. 「ピクチャ」フォルダを右クリックし、「プロパティ」をクリックします。
3. 「セキュリティ」タブをクリックします。
4. [グループ名またはユーザー名] で、ログインしているユーザー名をクリックします。
5.次に、「…のアクセス許可」の下にあります。 「フルコントロール」をクリックします。
6.手順 4 に示すように、[グループ名またはユーザー名] で [管理者] についても同じ手順を繰り返します。
7.デバイスを再起動し、写真のインポートを再度試してください。
4.デバイスに権限を付与しましたか?
スマートフォンをコンピュータに接続すると、適切な権限を付与するように求められます。そのセクションをスキップしたため、スマートフォンから Windows コンピュータに写真をインポートできない可能性があります。たとえば、Android スマートフォンを接続してもデバイスが表示されない場合は、次の手順に従ってください –
1. USB ケーブルを取り外し、スマートフォンを再度接続します。
2. USB設定をクリックします。
3.適切な設定を選択し、コンピューター上でスマートフォンが表示されるかどうかを確認します。
5.画像フォルダーをデフォルトの場所に復元します。
何人かのユーザーが、写真のディレクトリをデフォルトの場所に変更した後、デバイスから Windows コンピューターに写真をインポートできたと報告しています。彼らがやったことは次のとおりです –
1.ファイル エクスプローラーの左側で、[ピクチャ] を見つけて右クリックします。
2. 「プロパティ」を選択します。
3. 「場所」タブをクリックし、「デフォルトに戻す」をクリックします。
4. 「適用」をクリックし、「OK」をクリックします。
これで、外部 USB またはスマートフォンからコンピュータに写真をインポートできるようになります。
6.ウイルス対策またはファイアウォールを無効にする
ウイルス対策を無効にすると、マルウェアやその他の悪意のある脅威にさらされる可能性があるため、これは最後の手段として行ってください。 Windows セキュリティの防御によって外部デバイスがブロックされている場合は、保護を強化するためにサードパーティのウイルス対策ソフトウェアを有効にし続けることをお勧めします。写真をコンピュータにインポートできません。
まとめ
これらの修正を試した後、Windows 11/10 PC に写真を正常にインポートできたかどうかお知らせください。また、上記の修正のうちどれが効果的だったかもお知らせください。このようなコンテンツをもっと知りたい場合は、WeTheGeek を読み続けてください。 Facebook、YouTube、Instagram からもご連絡いただけます。
読み取り: 0