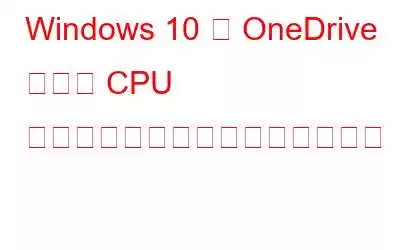Microsoft OneDrive は、ファイルやフォルダーをクラウド上に保存するために使用できるクラウド ストレージ プラットフォームです。これにより、ユーザーは世界中のどこにあるどのデバイスからでも自分のデータにアクセスできるようになります。 Microsoft OneDrive は世界で最もよく使用されているアプリの 1 つですが、一部のユーザーは OneDrive に関して次のような特定の問題に直面しています。
- Microsoft OneDrive: CPU 使用率が高い。
- Microsoft OneDrive: OneDrive ポップアップにサインアップします。
- Microsoft OneDrive: 自動起動。
上記の OneDrive の問題を解決するにはシステムから OneDrive をアンインストールまたは無効にすることができます。 OneDrive を使い続けたいが、Microsoft OneDrive の高い CPU 使用率に悩まされている場合、このガイドは、読者が Windows 10 で OneDrive を無効にするのに役立ちます。ここで提供される解決策は、ユーザーが次のことを行うのに役立ちます。
- OneDrive をリセット: OneDrive を引き続き使用したいが、同期やポップアップなどの問題に直面している場合のみ。
- OneDrive を無効にする: 必要な場合のみCPU 使用率が高くなるのを防ぐために、コンピューターの起動時の OneDrive の自動起動を無効にします。
- OneDrive をアンインストール: OneDrive を使用しない場合のみ。
Microsoft OneDrive のトラブルシューティングの方法と手順から始めましょう:
こちらもお読みください: OneDrive のファイル取得機能を使用して PC ファイルにリモートからアクセスする
方法Microsoft Onedrive をリセットして Onedrive の問題を解決するには?
リセットは、多くのハードウェア デバイスを工場出荷時の設定にリセットする場合に使用できるオプションです。このオプションは、特定のプログラムのすべてのデータ、キャッシュ、Cookie が削除されるソフトウェアでも使用されます。これにより、アプリのアンインストールと再インストールの手間が省かれ、ユーザーは新しくインストールされたアプリをデフォルト設定で体験できるようになります。 OneDrive 設定をリセットする手順は次のとおりです。
ステップ 1: Windows + R を押して、ファイル名を指定して実行ウィンドウを呼び出します。
ステップ 2: 次のコマンドを入力し、Enter キーを押します。
%localappdata%\Microsoft \OneDrive\onedrive.exe /reset
ステップ 3: しばらく待つと、OneDrive が消えてシステムに再び表示されます。
ステップ 4: OneDrive アイコンが再表示されない場合は、もう一度 [実行] ボックスを呼び出して、次のコマンドを入力します。
% localappdata%\Mi crosoft\OneDrive\onedrive.exe
これで、Windows 10 の Microsoft OneDrive の高い CPU 使用率が、直面していたその他の問題とともに解決されたかどうかを確認できます。
こちらもお読みください: Windows 10 で OneDrive エラー コード 0x800c0005 を修正する方法
Windows 10 で Onedrive のリンクを解除して Onedrive 同期を停止する方法
別の方法OneDrive 関連の問題を解決するには、Windows 10 で OneDrive のリンクを解除し、後で追加することで OneDrive の同期を停止します。これは OneDrive 設定のソフト リセットとしても機能し、次の方法で実行できます。
ステップ 1: タスクバーの右隅にあるシステム トレイ アイコンをクリックし、OneDrive を見つけます。
ステップ 2: OneDrive アイコンを右クリックし、コンテキスト メニューから [設定] を選択します。
ステップ 3: 新しいウィンドウが開き、アカウント タブを選択して [この PC のリンクを解除] をクリックする必要があります。
ステップ 4: [アカウントのリンクを解除] をクリックします。表示されるポップアップで をクリックし、PC を再起動します。
ステップ 5: PC が再起動したら、再度ログインしてアカウントをリンクできます。
これは、Windows 10 で OneDrive の同期を停止し、アカウントを再リンクする簡単な手順です。
こちらもお読みください: > Windows OneDrive をマスターするための役立つヒントとコツ
Microsoft Onedrive の高い CPU 使用率を修正するために Onedrive を無効にする方法
このトラブルシューティング方法は、OneDrive を使用したいが、それができない人を対象としています。自動起動により、CPU リソースが不必要に詰まるのを防ぎます。ここでのアイデアは、OneDrive アプリの自動起動を無効にすることです。同じことを行う手順は次のとおりです。
ステップ 1: タスクバーの任意のスペースを右クリックします。
ステップ 2 : コンテキスト メニューから [タスク マネージャー] を選択し、[スタートアップ] タブを選択します。
ステップ 3: アプリケーションのリストから Microsoft OneDrive を見つけて、右クリックします。クリックして 無効を選択します。
これにより、PC の起動時に Microsoft OneDrive が自動的に起動することがなくなり、CPU リソースが消費されなくなります。いつでも OneDrive アイコンをクリックしてアプリケーションを起動できます。
また、Advanced PC Cleanup などのサードパーティ ツールをいつでも使用して、Windows 10 で OneDrive を無効にすることもできます。
方法Windows 10 から Onedrive を削除するには?
Windows 10 から OneDrive を削除する場合は、OneDrive をアンインストールする手順を次に示します。
ステップ 1: タスクバーの左側にある検索ボックスに「プログラムの追加と削除」と入力します。
ステップ 2: 新しいウィンドウが開き、システム内のすべてのプログラムがリストされます。 OneDrive を見つけてクリックします。
ステップ 3: 次に、[アンインストール] ボタンをクリックして Windows 10 から OneDrive を削除します。
Advance PC Cleanup を使用すると、あらゆるアプリケーションを完全にアンインストールできます
ボーナス機能: Advance PC Cleanup を使用して Windows 10 で Onedrive の高い CPU 使用率を修正および無効にする方法
いつでも実行できます上記の手順を使用して、OneDrive を手動で無効化し、インストールし、管理します。ただし、これらの手順は常に機能するとは限らず、かなりの時間と労力もかかります。作業を永久に簡素化し、コンピュータを最適化するには、Advanced PC Cleanup ソフトウェアを使用することをお勧めします。このアプリを使用すると、プロセス全体がどのように簡単かつ迅速になるかを見てみましょう。
ステップ 1: Advanced PC Cleanup をダウンロードしてインストールします。
ステップ 2: アプリを開き、左側のパネルで [スタートアップ マネージャー] をクリックします。スタートアップ項目のリストが表示されます。
ステップ 3: 自動起動したくないアプリの横にあるゴミ箱をクリックし、途中で OneDrive をオフにします。
ステップ 4: OneDrive をアンインストールする場合は、左側のパネルにある [アプリのアンインストール] タブをクリックし、インストールされているアプリのリストをクリックします。お使いのシステムが表示されます。
ステップ 5: 削除するアプリの横にあるゴミ箱アイコンをクリックし、手順に従って Windows 10 から OneDrive を削除します。
以上です!マウスを数回クリックするだけで、PC から OneDrive を無効にしたりアンインストールしたりできます。
Windows 10 で OneDrive の高い CPU 使用率を修正および無効にする方法に関する最終情報
ご質問やご提案がございましたら、以下のコメント欄にご記入ください。解決策をご連絡させていただきます。私たちは、テクノロジーに関する一般的な問題への回答とともに、ヒントやコツを定期的に投稿しています。読み取り: 0