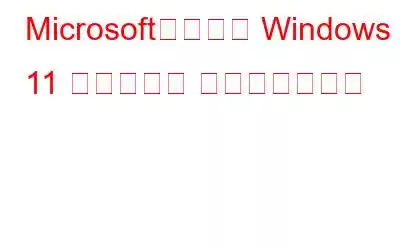最新ニュースは何ですか?
Microsoft は、タスクバーにある [クイック設定] パネルからアクセスできる、Windows 11 用の最新のボリューム ミキサーのテストを開始しました。このボリューム ミキサーを使用すると、ユーザーは個々のアプリのレベルを変更したり、オーディオ デバイスを切り替えることができます。
こちらもお読みください: Windows 11 にボリューム スライダー ショートカットを永続的に追加する方法
Microsoft の新しいWindows 11 のボリューム ミキサー
Windows 11 Insider Preview Build 25309 を実行している Dev Channel の Insiders は、今週初めに発表されたこの新機能を利用できるようになりました。 Window Insider チームによると、「改訂されたオーディオのクイック設定エクスペリエンスには、すべてのアプリのオーディオを迅速に変更できる最新のボリューム ミキサーが含まれており、デバイスをすぐに交換できる追加の制御が含まれています。この変更により、ユーザーはより多くの制御と少ないクリック数でオーディオ エクスペリエンスをカスタマイズすることで、お気に入りのアプリをより適切に管理できるようになります。
こちらもお読みください: Windows 11/10 PC での低音声の問題を解決する方法
Microsoft の新しいボリューム ミキサーにアクセスするにはどうすればよいですか?
Windows トレイのボリューム アイコンをクリックした後、ユーザーはクイック設定パネルにアクセスしてアクセスする必要があります。または、新しいユニバーサル キーボード ショートカット (WIN + CTRL + V) を利用して、さらに迅速に制御することもできます。
こちらもお読みください: 2023 年の Windows 向けベスト サウンド ブースター 10 選
ご希望ですかMicrosoft の新しいボリューム ミキサーを体験するには?
画像提供: Twitter (@PhantomOfEarth)そうですね、あなたが私のような技術者で、他の人よりも早く Microsoft の新しいボリューム ミキサーを体験したい場合は、ViVeTool を使用して有効にすることができます。それ。手順は次のとおりです。
ステップ 1: GitHub ページから ViveTool zip ファイルをダウンロードしてインストールします。
ステップ 2: ダウンロードした圧縮ファイルを解凍し、C ドライブ上のフォルダーにファイルを置きます。
ステップ 3: フォルダーの名前がまだ ViVeTool でない場合は、名前を変更します。
ステップ 4: [実行] ボックスを開くには、Win + R を押してから、「CMD」と入力します。
ステップ 5: 開くには管理者モードのコマンド プロンプトで、Ctrl + Shift + Enter キーを押します。
ステップ 6: コマンド プロンプト ウィンドウで、次のコマンドを入力した後、Enter キーを押します。
cd C:\ViVeTool
ステップ 7: 最後に、コマンドを入力してキーボードの Enter キーを押します。
vivetool /enable /id: 42106010
こちらもお読みください: Windows 11 PC 2023 向けの 7 つのベスト オーディオ/サウンド イコライザー
新しい Windows 11 ボリューム ミキサーに興奮していますか?ボリューム ミキサーに加えて、ドルビーや DTS などの追加の空間サウンド オプションのクイック アクセス リストが、この Windows 11 開発ビルドに追加されています。音声アクセス機能のアプリ内コマンド ヘルプ ページが更新され、各コマンドの詳細な説明と例が含まれるようになりました。イギリス、インド、ニュージーランド、カナダ、オーストラリアなど、他の英語の方言も音声アクセスでサポートされるようになりました。
ご質問や推奨事項がある場合は、以下のコメント欄でお知らせください。 。喜んで解決策を提供させていただきます。私たちは、一般的な技術関連の問題に対するアドバイス、トリック、解決策を頻繁に公開しています。 Facebook、Twitter、YouTube、Instagram、Flipboard、Pinterest でも当社を見つけることができます。
2023 年の Windows 10、8、7 PC 向けのベスト オーディオ録音ソフトウェア 10 選
読み取り: 0