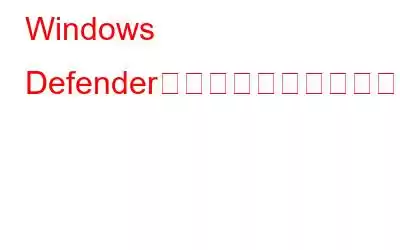2000 年代初頭、Windows PC を保護するには、サードパーティのウイルス対策ソフトウェアが必要でした。ただし、現時点では、Windows 11 には Windows セキュリティ アプリを通じて Microsoft Defender が付属しています。 Microsoft 365 メンバーシップをお持ちの場合は、個別にダウンロードすることもできます。しかし、Microsoft Defender サービスを開始できない場合はどうすればよいでしょうか?開始しようとすると問題が発生します。このエラーは、Windows Defender サービスがオフになっている場合、または Windows レジストリ内の関連レジストリ キーが破損している場合に発生します。
こちらもお読みください: 「Windows Defender ファイアウォールがこのアプリの一部の機能をブロックしました」を修正する方法
Windows Defender エラー – 「サービスを開始できませんでした」!修正方法は次のとおりです。
方法 1: Windows Defender サービスを確認する
Windows Defender サービスがダウンしている場合、Windows Defender は機能を停止する可能性があります。サービス アプリを使用すると、サービスのステータスを確認できます。停止した場合に自動的に起動するように設定し、問題が解決されたかどうかを確認します。 Windows Defender サービスの設定を変更するには:
ステップ 1:Win + R を押して [ファイル名を指定して実行] を開きます。
ステップ2: サービス アプリを開くには、services.msc と入力して [OK] を押します。
ステップ 3: Windows Defender を見つけます。サービスまたはWindows Defender ファイアウォールを次に選択し、右クリックします。
ステップ 4: プロパティを選択します。 >.
ステップ 5: [プロパティ] ダイアログの [スタートアップの種類] ドロップダウン メニューから [自動] を選択します。
>ステップ 6: 変更を保存するには、[適用] をクリックしてから [OK] をクリックします。
ステップ 7:コンピュータを再起動します。
こちらもお読みください: Windows 11 には Windows Defender がありませんか?元に戻す方法!
方法 2: サードパーティのセキュリティ アプリケーションをオフにする
Windows Defender も、さまざまなウイルス対策プログラムがうまく機能しないというルールの例外ではありません。お互いに。 Microsoft は、Windows Defender を別のウイルス対策プログラムと組み合わせて使用できると主張していますが、Windows Defender をメインの保護プログラムにしたい場合には問題が発生する可能性があります。したがって、サードパーティのウイルス対策プログラムを使用している場合は、設定アプリを使用してそのアプリを削除してください。
セキュリティ プログラムをアンインストールする場合は、必ずシステム トレイからセキュリティ プログラムを閉じてください。削除したら、コンピュータを再起動してください。 変更がないか探します。
こちらもお読みください: Windows Defender で脅威が見つかったと表示され続ける場合の対処方法
方法 3: システム ファイル チェッカー ツールをアクティブにする
システム ファイルには問題が存在する可能性があり、システム ファイル チェッカー ツールで特定して対処し、必要に応じて置き換えることができます。欠陥のあるシステム ファイルがエラーの原因となった場合は、システム ファイル チェッカー コマンドライン ユーティリティを使用して問題を解決できます。
ステップ 1: WIN + R をクリックして [実行] ボックスを開きます。
ステップ 2: 「cmd」と入力し、Ctrl + Shift + Enter を押して、管理者特権でコマンド プロンプトを開きます。
ステップ 3: 次のコマンドを入力し、Enter キーを押します。
sfc /scannow
こちらもお読みください: Windows Defender セキュリティ警告詐欺を削除する方法
方法 4: WinDefend レジストリ値を変更する
Windows レジストリで Windows Defender サービスが無効になっている場合、これはエラーが発生する可能性があります。 Windows Defender を有効にするには、WinDefend キーと Start 値を変更する必要があります。レジストリ エディタで WinDefend サービスを有効にする手順は次のとおりです。
レジストリに変更を加える前に、バックアップを作成してください。これは、アクションが効果がなく、元に戻す必要がある場合に便利です。
ステップ 1: Win + R を押して「実行」を開きます。
ステップ 2: レジストリ エディターを起動するには、「regedit 」と入力して [OK] を押します。
ステップ 3: > レジストリ エディタで次のキーに移動します:
HKEY_LOCAL_MACHINE\SYSTEM\CurrentControlSet\Services\WinDefend
ステップ 4: 右ペインで Start 値を見つけて右クリックします。
ステップ 5: [DWORD 値の編集] にアクセスするには、[変更] を選択します。 .
ステップ 6: 現在、[値] データ フィールドは、非アクティブ化された場合に 4 に設定されている可能性があります。変更を保存するには、2 を入力して [OK] を押します。
ステップ 7: レジストリ エディターを閉じた後、コンピューターを再起動します。
Windows Defender を起動します。再起動後、問題が解決しないかどうかを確認してください。
こちらもお読みください: Windows Defender オフライン スキャンが機能しない問題を修正する方法
PC を保護するための代替手段として T9 ウイルス対策ソフトウェアを使用してください.
問題が解決しない場合は、サードパーティのウイルス対策オプションに変更してください。利用可能な無料および有料のオプションが多数あります VPN、広告ブロッカー、ブラウザ アドオンなどの追加機能。リアルタイムでコンピュータをスキャンして保護する T9 ウイルス対策アプリを使用することをお勧めします。 T9 アンチウイルスは、強化されたセキュリティ対策を使用して、コンピュータのマルウェアを継続的にスキャンし、マルウェアが侵入するとすぐに検出します。その特徴の一部は次のとおりです。
- ウイルスとエクスプロイトに対する保護。 >
- リアルタイム セキュリティ。
- 不要なアプリを無効にします。
- 広告ブロッカーをオンにします。
こちらもお読みください: ベスト 15 2023 年の Windows 10、11 用ウイルス対策ソフトウェア
Windows Defender からの「サービスを開始できませんでした」エラーを解決できますか?
関連サービスがアクティブでない場合、Windows Defender機能しなくなる可能性があります。サービスは手動で再起動し、継続的に実行するように構成できます。レジストリ エディタで WinDefend キーの Start 値を変更すると、サービスが利用可能になり、問題が解決されます。
ご質問や推奨事項がある場合は、以下のコメントでお知らせください。喜んで解決策を提供させていただきます。私たちは、一般的な技術関連の問題に対するアドバイス、トリック、解決策を頻繁に公開しています。 Facebook、Twitter、YouTube、Instagram、Flipboard でも私たちを見つけることができます。 > とピンタレスト。
関連トピック –
- PC で Windows Defender の保護履歴をクリアする方法
- 方法Windows Defender が更新されない問題を修正する
- Windows PC で「Windows Defender がトロイの木馬の削除に失敗する」を修正する方法
- Windows Defender が Appleidav.exe エラーを引き起こす?解決策はこれです!
- 「Windows Defender の初期化に失敗しました」問題を解決する 5 つの解決策
読み取り: 5