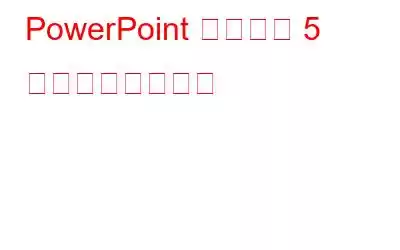PowerPoint は、ビジネス提案書、プレゼンテーション、そして評価のどこかでも大きな役割を果たしてきました。時間をかけて練習すれば、何かについて理解できるようになるのは簡単なことです。ただし、ソフトウェアによっては、より使いこなすのに役立ついくつかの公開された機能を備えたものもあります。今日は、PowerPoint で使用できる 5 つのヒントとテクニックについて説明します。
1.クイック アクセス ツールバー:
QAT は、お気に入りの機能に簡単にアクセスできる安全な引き出しとして機能します。デフォルトでは、保存、繰り返し、元に戻す、最初から開始のコマンドがあります。ドロップダウン ボタンをクリックして [その他のコマンド] を選択すると、QAT でお気に入りの機能をカスタマイズして追加できます。
2. SmartArt をシェイプに変換:
SmartArt を使用しているときに、アートを移動したい場合があります。これはシェイプで可能です。 SmartArt を右クリックし、オプションのリストから [グループ] > [グループ解除] を選択すると、SmartArt をシェイプに簡単に変換できます。このオプションを使用すると、SmartArt を開始して自由な形状を楽しむことができます。
3.保存されていないプレゼンテーションの回復:
苦労して作成したプレゼンテーションを保存していなかったことに気づくことほど悲しいことはありません。 PowerPoint で保存されていないプレゼンテーションを復元する方法を知っていれば、遅すぎるということはありません。 [ファイル 開く ] に移動すると、右側に保存されたプレゼンテーションのリストが表示されます。 未保存のプレゼンテーションを復元という名前の最適な項目を表示するには、一番下にスクロールする必要があります。
4.スライドの一部をズーム:
いくつかの複雑なデータやグラフを含むスライドショーを表示する場合、ズームインすることができます。作業した情報を全員が見るのが難しくなります。の上。スライドの特定のスペースを拡大するには、マウスを移動して下部にある虫眼鏡をクリックします。ズーム機能が有効になり、スライド上の任意の場所をクリックしてズームインできます。矢印キーまたはハンドツールを使用してスライド内を移動できます。通常に戻るには Esc キーを使用します。
5.表から図形への変換:
確かに、表よりも図形の方がはるかに見栄えがよく、PowerPoint の最も優れた隠れた機能の 1 つとして、表を図形のグループに変換できます。これを行うには、テーブルを選択してコピーする必要があります。 T 次に、[形式を選択して貼り付け] コマンドを使用し、リストから [画像 (拡張メタファイル)] を選択します。見たままの表を貼り付けるはずです。右クリックして [グループ解除] を選択し、プロンプト ボックスで [はい ] をクリックします。
全体として、PowerPoint の上記の隠れた機能を使用したり実践したりしたことはないかもしれませんが、これらは非常に便利です。これらを使用して、プレゼンテーションをより短時間でさらに魅力的に見せることができるようになりました。
読み取り: 0