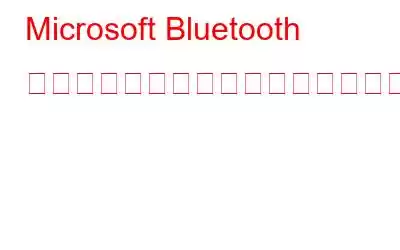複数のデバイスの接続からファイルの転送まで、Windows で Bluetooth を使用する理由はたくさんあります。これを使用すると、ケーブルが絡まってしまう可能性がある操作を最も簡単に実行できます。この機能はかなり古いものですが、日常の課題に対する最も効率的なソリューションを提供します。 Bluetooth を使用すると、複数のガジェットを接続するのが少し簡単になります。同じものを使用したい場合は、このガイドで Microsoft Bluetooth ドライバーをダウンロードして更新する方法を説明します。
Bluetooth のトラブルシューティング:
Bluetooth が正しく機能していない場合は、問題が発生した可能性があります。ただし、Microsoft Bluetooth ドライバーをダウンロードまたは更新する前に、デバイスのトラブルシューティングを行うことをお勧めします。一般的な問題があれば、それを解決するのに役立ちます。
Bluetooth は、他のツールや技術と同様、通信するために OS とハードウェア (Bluetooth チップ) の最新のデバイス ドライバーを必要とします。ドライバーは、この接続の確立を支援し、ハードウェアへのコマンドをエンコードおよび解読するインタープリターとして機能するプログラムです。
Microsoft Bluetooth ドライバーをダウンロードして更新する方法を見てみましょう。
方法Microsoft Bluetooth ドライバーを更新するには:
Microsoft Bluetooth ドライバーを更新するには、2 つの簡単で迅速な方法があります。どちらのオプションも選択できます。
手動 – 手動の方法では、既存のドライバーのスキャンと更新に使用される組み込みユーティリティであるデバイス マネージャーを使用します。ユーザーは、オンラインで正確なドライバーを見つけてダウンロードし、段階的にインストールするためにドライバーをアップグレードするにはコンピューターの知識が必要です。
または
自動 (推奨) – 自動方法では、ドライバー アップデーター ソフトウェアを使用します。これは、不足しているドライバー、破損したドライバー、古いドライバーがシステム内でスキャンされ、最新バージョンに置き換えられます。
ドライバー アップデーター ソフトウェアは、OEM (正規機器製造業者) の Web サイト、Microsoft サーバー、更新されたドライバーがアップロードされている可能性のあるその他のアクセス ポイントなど、潜在的なソースをすべてチェックします。
これは最も効率的で便利なオプションです。数回クリックするだけで実行できるため、コンピュータの初心者でも簡単です。
次に、利用可能な両方の方法の詳細を見てみましょう。
方法 1. 手動でダウンロードするMicrosoft Bluetooth ドライバー
Microsoft は、新しい Bluetooth ドライバーのアップデートを定期的にリリースしています。お申込みへ このドライバーでは、ユーザーは手動で Microsoft ダウンロード センターに移動し、Windows のバージョンに対応するドライバーを見つけてダウンロードする必要があります。
Microsoft Bluetooth ドライバーを更新するには、ユーザーは次の Windows アプリケーションを利用できます。デバイスマネージャ。最新のドライバーが最初にアップロードされるサードパーティの OEM Web サイトには通知されません。したがって、デバイス マネージャー経由でハードウェアの最新の Bluetooth ドライバーを常に受け取るとは限りません。ただし、いくつかの手順に従って試してみる価値はあります。
ステップ 1: まず、キーボードの Windows + R を押して [ファイル名を指定して実行] ダイアログ ボックスを起動し、「devmgmt.
ステップ 2: [OK] をクリックし、デバイス マネージャー アプリケーションが開くまで待ちます。
ステップ 3: > [Bluetooth] を選択し、これをダブルクリックしてドロップダウンの選択肢を表示します。
ステップ 4: Bluetooth アダプタを右クリックし、[ドライバの更新] を選択します。コンテキスト メニューの後にソフトウェア。
ステップ 5: 画面上の指示に従い、肯定的な選択をクリックします。
デバイス マネージャーはハードウェアを監視します。コンピューター上の変更を確認し、適切なドライバーを検索します。さらに、お使いのコンピュータに対応する最新の互換性のあるドライバがダウンロードされ、インストールされます。
方法 2. Microsoft Bluetooth ドライバを自動的にダウンロードして更新する
Advanced Driver Updater は、最も重要なドライバ更新です。ドライバーの問題を迅速に修正する Windows PC 用のソフトウェア。古くなった、互換性のない、破損したデバイス ドライバーを簡単に更新できます。また、コンピュータ上で定期的にスキャンを実行して、すべてのドライバを更新するようにスケジュールすることもできます。
また、古いドライバを更新する前にバックアップを作成し、故障時に復元できるようにします。ユーザーに手動で行うための時間やコンピュータ スキルがない場合、Advanced Driver Updater は 1 つの Microsoft Bluetooth ドライバーを自動的に更新できます。
ステップ 1: Advanced Driver Updater をダウンロードしてインストールします
下のダウンロード ボタンをクリックして、Advanced Driver Updater をコンピュータにダウンロードし、インストールを完了します。
Automatic Driver Updater を使用するユーザープログラムを効率的に実行できます。すべての古いドライバーを識別し、自動的に更新するのに役立ちます。したがって、これは最も効率的な方法の 1 つです。
ステップ 2: PC をスキャンして古いドライバーがないか確認します
その後 インストールが完了すると、Advanced Driver Updater が自動的に起動します。古いドライバーをスキャンするには、[今すぐスキャンを開始] ボタンを押し、デバイスが古い、破損した、問題のあるドライバーをスキャンするまでお待ちください。
ステップ 3: スキャン結果の表示
ドライバー、以前のバージョン番号、ドライバーをアップグレードするための代替手段の詳細を含む古いドライブのリストが表示されます。古いドライバーと最新バージョンの詳細を確認するには、ドライバーの横にあるアイコンをクリックしてください。タイプ、ドライバープロバイダーの名前、ドライバーのバージョン、日付、利用可能なバージョン番号、および利用可能日が表示されます。
ステップ 4 : 古いドライバーを更新する
どのドライバーが古いかがわかったので、それらを更新できます。 Microsoft Bluetooth ドライバーの横にある [更新] ボタンをクリックすると、Advanced Driver Updater によってすぐに更新されます。
注: Advanced Driver の登録バージョンアップデーターを使用すると、ワンクリックですべてのドライバーを更新できます。各ドライバーの下にある「ドライバーの更新」オプションをタップした後、「すべて更新」を選択できます。 Windows でドライバーのスキャン、ダウンロード、インストール、更新を一度に行うことで、時間と労力を大幅に節約できます。
Windows で Advanced Driver Updater に登録するには、[今すぐ登録] をクリックします。すでに購入済みの場合は、登録したメールアドレスとライセンスキーを入力してください。または、[今すぐ購入] ボタンをクリックして指示に従います。
こちらもお読みください: Advanced Driver Updater のレビュー
結論 –つまり、基本的には、 Microsoft Bluetooth ドライバーをダウンロードしてインストールするには 2 つの方法が考えられます。デバイス マネージャー。これは複雑で時間がかかる場合があります。そのため、Advanced Driver Updater を使用して Microsoft Bluetooth ドライバーを更新およびダウンロードする最も便利な方法を選択してください。
この記事が更新のお役に立てば幸いです。 Microsoft Bluetooth ドライバー。この投稿をより役立つものにするために、この投稿に関するご意見をお聞かせください。ご提案やご意見は、以下のコメントセクションでお待ちしております。ソーシャル メディアで記事を共有して、友人や他の人と情報を共有してください。
ご意見をお待ちしています!
Facebook や Twitter を利用しています。 、インスタグラム、YouTube。ご質問やご提案がございましたらお知らせください。解決策をご連絡させていただきます。定期的にヒントを投稿します 、テクニック、一般的なテクノロジー関連の問題への回答。
関連トピック –
高度な PC クリーンアップを使用してジャンク ファイルをクリーンアップする方法
Windows 11/10 で削除された復元ポイントを復元する方法
Windows 2022 向けの 10 のベスト CPU ベンチマーク ソフトウェア
Windows 11 でインターネット速度が遅い問題を解決する方法は?
Windows 10、8、7 (2022) 向けのベスト ディスク管理ソフトウェア 10 選
読み取り: 0