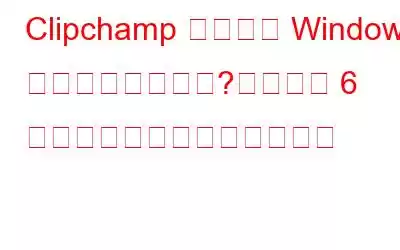ビデオエディタをお探しですか? Clipchamp プログラムは Windows PC にすでにプリインストールされているため、特に探す必要はありません。ただし、Clipchamp は、他のアプリケーションと同様に、時折発生するバグや不具合の影響を受けないわけではありません。ただし、Windows で Clipchamp プログラムにアクセスまたは使用中に問題が発生した場合でも、心配する必要はありません。
この投稿には、Clipchamp プログラムを起動するための簡単な解決策がいくつか含まれています。 Windows が再び機能するようになりました!
こちらもお読みください: Clipchamp – Microsoft の無料スクリーン レコーダーの使用方法
Clipchamp アプリの問題のトラブルシューティングWindows: 試す効果的な修正 (2023)
Clipcham をエラーなしで再び動作させるための実証済みの解決策をいくつかリストアップしました。これらすべての方法は、私たちの個人的な経験に基づいて試行およびテストされています。
方法 1: Clipchamp アプリを再起動する
Clipchamp アプリで問題が発生した場合は、次の 1 つ以上が考えられます。そのプロセスで問題が発生し、適切な機能が中断されています。Clipchamp プログラムを再起動することで一時的なバグを修正し、正常な状態に戻すことができます。 Windows でアクティブな Clipchamp プロセスをすべて終了するには:
ステップ 1: タスク マネージャーを開くには、Ctrl + Shift + Esc キーを押します。
ステップ 2:プロセスタブで Clipchamp を右クリックし、メニューからタスクの終了オプションを選択します。
ステップ 3: Clipchamp アプリが再度動作するかどうかを確認します。
こちらの記事もお読みください: クリップと映像を編集するにはオンライン ビデオ エディターを試す必要がありますオンライン
方法 2: 潜在的なインターネット接続の問題を破棄する
Clipchamp はブラウザベースのプログラムであるため、プロジェクト、テンプレート、およびその他のアプリ素材を Windows にロードするには、アクティブなインターネット接続。 Windows マシンでは、インターネット接続が遅いか予測できない場合、Clipchamp が応答しなくなったり、起動を拒否したりすることがあります。
これを防ぐために、ネットワーク接続の問題を除外するために短いインターネット速度テストを実施することをお勧めします。 Speedtest.net を使用してインターネット速度を無料でチェックできます。
さらに、オンラインでの動作を隠すために使用している VPN サーバーやプロキシ サーバーを無効にしてみて、それが効果があるかどうかを確認してください。 Windows 上で問題なく動作する Clipchamp ソフトウェア。
方法 3: 代替ファイルを使用する
Clipchamp が動作している間でも 広く使用されているほぼすべてのファイル形式と互換性がありますが、すべてがサポートされているわけではありません。使用しようとしている音楽、ビデオ、または画像ファイルがサポートされていない形式である場合、問題が発生する可能性があります。
入力ファイルの種類を確認するには Clipchampサポートについては、Microsoft サポート Web サイトをご覧ください。まず、ファイルを Clipchamp がサポートする形式に変換する必要があります。
こちらもお読みください: 6 つの最高の無料オンライン ビデオ コンバータ
方法 4: Windows ストア アプリのトラブルシューティング ツールを利用する
Windows に組み込まれているトラブルシューティング ツールは、一般的な問題や障害をシステム レベルで修正する場合に便利です。この状況では、Windows ストア アプリのトラブルシューティング ツールを使用して、Clipchamp アプリの問題を解決できます。このプログラムは、Clipchamp を含むコンピュータ上のすべてのプログラムをチェックし、検出された問題の修正を試みます。
次の手順に従って、Windows ストア アプリのトラブルシューティング ツールを起動します。
ステップ 1:設定アプリにアクセスするには、Win + Iを押します。
ステップ 2:システムタブの トラブルシューティング -> その他のトラブルシューティングに移動します。
ステップ 3: Windows ストア アプリの横に [実行] ボタンが表示されます。
ステップ 4: トラブルシューティング ツールを実行した後、Clipchamp アプリを使用して再試行します。
こちらもお読みください: Windows 11 ビデオ エディターで機能しないカスタム オーディオを修正する方法
方法 5: Clipchamp アプリを更新する
さらに、Clipchamp ソフトウェアの古いバージョンを使用すると、奇妙なバグや問題が発生する可能性があります。これは、Microsoft Store アプリの自動更新がオフになっている場合に発生する可能性があります。その場合は、Microsoft Store にアクセスして、既存の Clipchamp エディションを新しいバージョンにアップグレードする必要があります。これを行うには、次の手順を使用します。
ステップ 1: 検索メニューを使用して Microsoft Store を起動します。
ステップ 2: 検索ボックスに「Clipchamp」と入力します。
ステップ 3: Clipchamp の横アプリの場合は、[更新] オプションを選択します。 [開く] ボタンだけが表示されている場合、ソフトウェアはすでに最新です。
こちらの記事もお読みください: Windows 10 向けの無料分割画面ビデオ エディター 10 選2023 年
方法 6: Clipchamp アプリを修復してリセットする
Microsoft は、Windows 11 ユーザーに Microsoft Store からダウンロードした特定のアプリを赤外線でリセットします。まずアプリを修復してみて、それが機能しない場合は、新しく適用された設定を消去してアプリをデフォルトの状態に戻すリセット オプションを選択する必要があります。手順は次のとおりです。
ステップ 1: Win + I を押して設定ウィンドウを開きます。
ステップ 2: 左側のパネルにある [アプリ] タブをクリックします。
ステップ 3: 次に、 [インストールされているアプリ] をクリックして、システムにインストールされているアプリのリストを表示します。
ステップ 4: 次に、「Clipchamp」と入力します。中央上部の検索バーにある をクリックすると、Clipchamp アプリが見つかります。
ステップ 5: Clipchamp の横にある 3 つの水平ドットをクリックします。 [詳細オプション] を選択します。
ステップ 6: [リセット] が表示されるまで下にスクロールします。セクション
ステップ 7: まず修復 ボタンをクリックし、画面上の指示に従います。
ステップ 8: Clipchamp アプリを確認し、問題が解決しない場合は、[リセット] ボタンをクリックする必要があります。
こちらもお読みください: Movavi Video Editor 2023 が最高のビデオ編集ソフトウェアである理由
Windows 上の Clipchamp アプリの問題の解決: シームレスなエクスペリエンスのための実用的なソリューション!Clipchamp プログラムの問題によって PC でビデオを編集できなくなることがあってはなりません。前述の修正を実装すると、Windows 用 Clipchamp ソフトウェアが機能し始めるはずです。他に何も問題がないかどうか、未処理の Windows 更新プログラムがあるかどうかを確認できます。 Windows ビデオ編集には Clipchamp 以外にも多くのオプションがあります。 Windows の場合、多くの無料ビデオ編集プログラムは Clipchamp と同等かそれ以上に優れています。
ご質問や推奨事項がございましたら、下のコメント欄でお知らせください。喜んで解決策を提供させていただきます。私たちは、一般的な技術関連の問題に対するアドバイス、コツ、解決策を頻繁に公開しています。
Facebook、Twitter、でも私たちを見つけることができます。 YouTube、インスタグラム、フリップボード、 そしてピンタレスト。
読み取り: 2