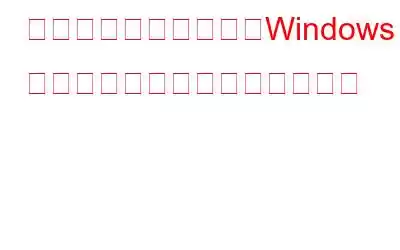自宅でもオフィスでも、物事が適切に管理されていれば、整理整頓が容易になり、時間の節約にもなります。そこで、ファイルの操作を最大限に快適にし、特に時間を節約できるように、コンピューターのハード ドライブと外付けドライブを管理してみてはいかがでしょうか。
ここで、皆さんの心に浮かんだはずの疑問、つまりディスク管理とは何で、どのように管理するのかということです。それはできるでしょうか。この記事では、ディスクの管理と、コンピュータ上のハード ドライブの空き容量を管理する手順について説明します。
ディスクの管理
ディスクの管理はユーティリティ ツールです。 Windows Vista、Windows 7、Windows 8、および Windows 10 に組み込まれており、パーティションや外部ドライブの管理、作成、削除、フォーマット、縮小に使用できます。
ディスク管理を開く方法お使いのコンピュータ:
ディスクの管理には 3 つの方法でアクセスできます:
- コマンド プロンプトを開き、diskmgmt.msc と入力します。
- Windows と R を同時に押すと、ダイアログ ボックスが表示されます。diskmgmt.msc
- スタート メニュー -> コントロール パネル -> 管理ツール -> コンピュータの管理 -> ストレージ -> ディスクの管理。
- Windows 10 を使用している場合は、Windows キーと X の組み合わせを試してみると、ディスク管理にアクセスできるダイアログ ボックスが表示されます。
ディスクの使用方法管理:-
ディスク管理は 2 つのセクションで構成されます –
ディスク管理の上部セクションは、外部ドライブか内部ドライブかに関係なく、Windows によって認識されるすべてのドライブのリストで構成されます。 /p>
ディスク管理の下部セクションには、システムに存在する、またはシステムに接続されているすべての物理ドライブがグラフィカルに表示されます。
関連項目: Windows 2017 用のベスト ドライバー アップデーター ソフトウェア 10 選
ディスクの管理は、ハードドライブの空き容量を確認するためのユーティリティ ツールです。すべてのディスクの合計ストレージと残りの空き容量を GB または MB 単位で確認できます。
ディスク管理で実行できるタスク:
- ハードのパーティション分割ドライブ
- ドライブをフォーマットする
- ドライブ文字を変更する
- パーティションを縮小する
- パーティションを削除する
- 変更ドライブのファイル システム
- 上記のいずれかの方法でディスク管理を見つけます。
- 新しいパーティションを作成するには、[未割り当てスペース] -> [新しいシンプル ボリューム] をクリックします。
- 次のダイアログ ボックスが表示されます。「次へ」をクリックします。
- ディスクのサイズを指定するか、利用可能なすべてのスペースを使用します。 >
- 次のダイアログ ボックスでドライブ文字を割り当てるように求められます。また、[NTFS フォルダ内の次の空のマウント間] または [ドライブ文字を割り当てない] を選択することもできます。
- 選択されるデフォルトのファイル システムは NTFS であり、フォーマットする場合は、ドライブにチェックを入れてクイック フォーマットを実行し、[次へ] をクリックします。
- [完了] をクリックすると、新しいパーティションが作成されます。
関連項目: Windows 用のベスト ディスク管理ソフトウェア 10 選
ハード ドライブをフォーマットする方法 –- ドライブをフォーマットするには、パーティションをクリックします。
- ダイアログボックスが開くので、「OK」をクリックします。
- 「OK」をクリックすると、すべてのデータを消去するという警告が表示されました。
- ドライブはフォーマットされます。通常、この操作には数秒かかります。
関連項目: Advanced System Protector: マルウェアに対する最後の手段
ディスクのサイズ変更 – ボリュームの拡張またはボリュームの縮小縮小することもできますまたは、いくつかの簡単な手順でディスク容量を拡張します。
- 容量を拡張または縮小したいドライブを右クリックします。
- [ボリュームの拡張] をクリックすると、ダイアログ ボックスが表示され、[次へ] をクリックします。
- 次のダイアログ ボックスでは、利用可能なスペースまでボリュームを拡張できます。 .
- 「完了」をクリックしてアクションを実行します。ディスクのサイズが増加します。
同様の方法でパーティションを縮小することもできます。縮小したいディスクを右クリックします。
[ボリュームの縮小] をクリックします。
- [縮小] をクリックして、縮小するスペースの量 (MB 単位)
Windows 8 および Windows 10 では、ディスクの管理を使用して仮想ディスク ファイルを作成して接続することもできます。 Wikipedia によると、仮想ハードディスク (VHD) は、仮想ハードディスク ドライブ (HDD) を表すファイル形式です。これには、ディスク パーティションやファイル システムなど、物理 HDD 上にあるものが含まれる場合があり、これらにはファイルやフォルダーが含まれる場合もあります。通常、これは仮想マシンのハードディスクとして使用されます。
関連項目: Windows 7 で仮想メモリを増やす方法
VHD は、[操作] -> をクリックすると作成/開くことができます。 VHD の作成/VHD の接続
ディスクの管理は、Windows XP、7、Vista、8、10 で利用できるツールで、ハード ディスクの管理を簡単にします。パーティショニングに関する疑問やヒントがまだある場合は、以下のコメント セクションにコメントしてください。
読み取り: 0