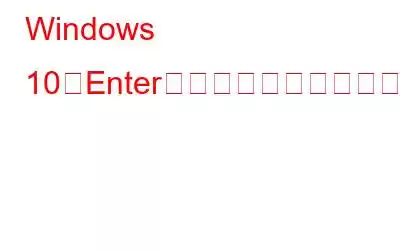キーボードの Enter キーまたは Return キーは、タスクを実行する最も重要な機能を実行するため、最も重要なキーの 1 つです。このキーは、ワープロ ソフトウェアで行を変更する場合にのみ使用されますが、それ以外の場合は、ほとんどのアプリケーションや Windows ダイアログ ボックスで強調表示された [OK] ボタンの代わりに使用されます。数字、ALT、Shift、CTRL などの特定のキーとは異なり、通常、キーボードには Enter キーが 1 つあります。このキーが機能しない場合、PC の使用に非常に不快感を引き起こす可能性があります。したがって、キーボードの交換を検討する前に、この問題の解決に役立つ可能性のある次の特定の修正を試してください。
Windows 10 で Enter キーが機能しない場合の修正手順
オプション 1: システムを再起動する
多くの小規模で一時的な問題を解決する最も一般的な解決策は、コンピュータの電源を切り、数秒後に再起動することです。分。なぜこれが機能するのか、そもそもなぜ問題が発生したのかは明確に理解されていません。
ラップトップの場合は、電源ボタンを 30 秒間押して、システムの電源をオフにします。数分後に再起動し、キーボードの Enter キーを確認します。
オプション 2: ドライバーを再インストールする
ドライバーは、ドライバーを支援する小さなプログラムです。ハードウェアとオペレーティング システム間の通信を確立します。ビデオを表示したりサウンドを送信したりするためにハードウェアを必要とするアプリケーションはすべて、OS と通信する必要があり、OS がメッセージとコマンドをドライバーに送信し、最終的に実際のハードウェアに到達します。したがって、キーボードで Enter キーまたはその他のいくつかのキーが機能しない場合は、既存のドライバーを削除して、新しいドライバーをインストールする必要があります。これを実現する手順は次のとおりです。
ステップ 1: Windows + R を押して [ファイル名を指定して実行] ダイアログ ボックスを開き、テキスト スペースに「devmgmt.msc」と入力します。
ステップ 2: [OK] ボタンを押して、デバイス マネージャー ウィンドウを開きます。
ステップ 3: 表示されたドライバーのリストの中で、 「キーボード」をクリックしてドロップダウンをアクティブにします。リストからキーボードを選択し、右クリックします。
ステップ 4: コンテキスト メニューから [ドライバーのアンインストール] をクリックし、画面上の指示に従ってプロセスを完了します。
ステップ 5: プロセスが完了したら、コンピュータを再起動します。Windows 10 OS によってキーボード ドライバが自動的に再インストールされます。
注: > キーボード ドライバーの新しいコピーがインストールされ、インストールされている以前のドライバーの破損または欠落しているファイルが置き換えられます。
キーボードの Enter キーが正常に機能するかどうかを確認します。以下の次の修正に進んでください。
オプション 3: ドライバーを更新する
上記の方法は、既存のドライバー ファイルを再インストールするために使用されます。ただし、オペレーティング システムの特定の変更または更新により、キーボードのドライバーを更新する必要がある場合は、以下に示す 2 つの方法のいずれかに従う必要があります。
方法 1: キーボードを手動で更新するドライバー
この方法では、キーボードのモデル番号を特定し、公式 Web サイトにアクセスしてドライバーをダウンロードし、最終的にシステムにインストールするための特定の技術スキルが必要です。プロセス全体はユーザーが行う必要があり、かなりの時間と労力がかかります。
方法 2: ドライバーを自動的に更新する
別の方法は、 Smart Driver Care などのドライバー アップデーター ソフトウェアを使用して、システムにインストールされているすべてのハードウェアとドライバーをスキャンする自動方法。次に、これらのドライバーの更新された新しいバージョンをインターネットで検索し、ユーザーにドライバーを置き換えるように促します。 Smart Driver Care がシステム上でどのように機能するかは次のとおりです。
ステップ 1: 以下のリンクから Smart Driver Care をダウンロードしてインストールします。
ステップ 2: アプリケーションを起動して、登録プロセスを完了します。
ステップ 3:次に、[今すぐスキャン] ボタンをクリックして、PC をスキャンしてドライバーの問題がないか確認します。
ステップ 4: [ドライバーの更新] をクリックして、ドライバーを 1 つずつ更新します。 。ただし、登録済みのバージョンがある場合は、[すべて更新] をクリックして、ドライバーの更新プロセスが完了するまで待ちます。
これは、PC 内のすべてのドライバーを一度に更新する簡単で迅速な方法です。 .
Smart Driver Care は、システム内の古いドライバー、不足しているドライバー、破損したドライバーを特定し、最新で最も互換性のあるドライバーに置き換える素晴らしいアプリケーションです。また、新しいドライバーに互換性がない場合に復元するには、既存のドライバーのバックアップも必要です。
オプション 4: キーボード設定を変更する
お使いのキーボードはキーボードの使用を便利にする特定の簡単操作設定。これらの設定には、有効なスティッキー キー、トグル キー、フィルター キーが含まれます。 システム上で問題が発生し、キーボードの Enter キーの機能に問題が発生する可能性があります。これらの設定に問題があるかどうかを判断するには、以下の手順に従ってオフにできます。
ステップ 1: 検索ボックスに「簡単操作」と入力します。タスクバーの左下隅をクリックし、上部に表示される結果を確認します。
ステップ 2: 「キーボードの簡単操作設定」という結果をクリックし、新しい設定ウィンドウが開きます。
ステップ 3: 新しいウィンドウには、[スティッキー キーを使用]、[トグル キーを使用]、および [フィルター キーを使用] の 3 つのオプションがリストされます。これらすべてのオプションの下にあるトグル スイッチを左に回し、オフになっていることを確認します。
ステップ 4: すべての設定をオフにしてからシステムを再起動し、問題は解決されました。
Windows 10 で Enter キーが機能しない問題を修正する方法に関する最後の言葉?Enter キーはキーボードの最も重要なキーの 1 つであり、最もよく押されるキーの 1 つでもあります。場合によっては、特殊なソフトウェアを使用している場合、Enter キーが機能しないことで作業が停止することがあります。古いドライバーや特定の設定が原因である可能性があるため、キーボードを交換してもすべての場合に問題が解決するわけではありません。したがって、ハードウェアの変更を検討する前に、まず上記のオプションを試してみることをお勧めします。
Facebook、Twitter、YouTube などのソーシャル メディアでフォローしてください。ご質問やご提案がございましたら、以下のコメント欄にご記入ください。解決策をご連絡させていただきます。私たちは、テクノロジーに関する一般的な問題への回答とともに、ヒントやテクニックを定期的に投稿しています。
読み取り: 0