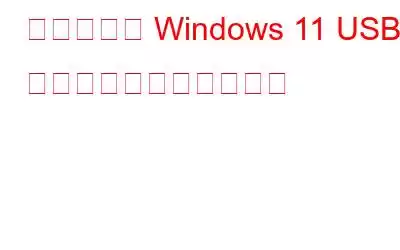起動可能な Windows 11 USB ドライブを作成する方法を知りたいですか?さて、あなたは正しい場所に来ました! Windows の最新アップデートには、生産性を最大限に高めるためのさまざまな便利な機能が統合されており、作業を完了するための刷新された仮想クリエイティブ スペースが提供されます。
Windows 11 は、今年後半に一般公開される予定です。はい、興奮しています!若返ったスタート メニューから新しいマルチタスク ウィンドウに至るまで、Windows 11 には革新的な機能がすべて詰め込まれています。 Windows 11 にアップグレードするには、64 GB 以上のストレージ容量、4 GB RAM、1 GHz プロセッサ、DirectX 12 互換グラフィック カードなどの最小要件を満たす必要があります。
Windows 11 はわずか 2 か月以内にダウンロードできるようになります。ただし、起動可能な Windows 11 USB ドライブを作成したい場合は、それも行うことができます。わずか数ステップで Windows 11 ブート可能ドライブを作成する方法を簡単に学びましょう。
こちらもお読みください: Windows 10 USB ブート可能ドライブを作成する方法
1.システム要件を確認してください
まず最初に重要なことですよね?プロセスを開始する前に、8 GB (以上) の USB フラッシュ ドライブが手元にあることを確認してください。
少なくとも 8 GB のストレージ容量の USB スティックを用意したら、次のステップは次のとおりです。 Windows 11 ISO ファイルをインストールします。安全性に関する懸念がある場合は、信頼できる情報源のみに頼るべきであるため、Microsoft の公式 Web サイトを信頼することをお勧めします。サードパーティの Web サイトから Windows 11 ISO ファイルをダウンロードするオプションもありますが、はい、それは完全にあなた次第です。
そして最後のステップは、デバイスが最低要件を満たしていることを確認することです。アップグレードを処理するためのシステム要件。 Windows 11 の仕様をリストした Microsoft の公式 Web ページにアクセスして、お使いの PC がアップデートのインストールに必要な基本要件を満たしているかどうかを確認してください。
すべてが整っていることを確認したら、次の手順に進むことができます。
こちらもお読みください: 「PC をリセットできない。」を修正。 「必要なドライブ パーティションが見つかりません」エラー
2.サードパーティ ツールをダウンロードして Windows 11 の起動可能な USB ドライブを作成します
Windows 11 の起動可能なドライブを作成する次のステップは、専用のサードパーティ ツールをダウンロードして、最小限の手順で作業を完了することです。
Rufus をダウンロードするには、このリンクにアクセスしてください。
Rufus は、起動可能な USB ドライブを簡単に作成できる軽量で高速な正当なツールです。 PC への Rufus ユーティリティ ツールのインストールが完了したら、次のセクションに進みましょう。
起動可能な Windows 11 USB ドライブを作成する方法
次の簡単な手順に従って、Windows 11 起動可能な USB ドライブを作成するプロセスを開始します。
Rufus を起動し、USB スティックを次の場所に接続します。あなたのPCまたはラップトップ。また、現時点で追加のストレージ デバイスがシステムに接続されていないことをすぐに確認してください。
Rufus ユーティリティ ツール ウィンドウで、それぞれのストレージ デバイスを選択します。 (USB フラッシュ ドライブ)
ブート選択の値を「ディスクまたは ISO イメージ」に設定します。このオプションのすぐ隣にある「選択」ボタンをタップします。
次のウィンドウで、「イメージ オプション」の値を「標準 Windows インストール」に設定します。
「パーティション スキーム」として「GPT」を選択します。
下にスクロールして「開始」ボタンを押し、起動可能な Windows 11 USB ドライブを作成します。
Windows では、接続されている USB スティックに現在保存されているデータがすべて消去されることを示す確認メッセージがポップアップ表示されます。 Tao で [OK] をクリックして確認し、続行します。
画面上の指示に従い、プロセスが完了するまで数分間待ちます。
プロセスが完了したら完了すると、起動可能な Windows 11 USB ドライブが使用できるようになります。これで、USB フラッシュ ドライブをマシンから取り外し、安全な場所に保管できるようになりました。これで起動可能な USB ドライブの準備が整いました。 PC または別の PC で起動可能な USB ドライブを使用して Windows 11 をインストールできます。
こちらもお読みください: 起動可能なデバイスが見つからないエラーを修正する方法
結論
インストール ファイルのバックアップを作成しておくことをお勧めします。そうじゃない?上記の手順を使用して、起動可能な Windows 11 USB ドライブを作成できます。
この投稿は役に立ちましたか?コメントスペースでお気軽にご意見を共有してください!
読み取り: 0