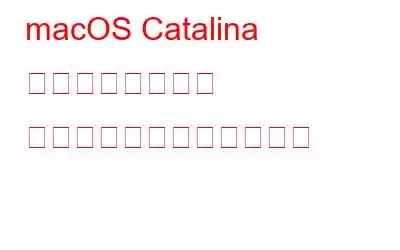デバイスの応答が遅くなったり、起動に時間がかかったりするたびに、技術専門家はよくある 1 つの一般的な解決策、つまり、不要な起動項目を削除することをアドバイスします。そうですよね?
Mac でスタートアップ プログラムを削除する方法を知りたいですか?さて、あなたは正しい場所に来ました。ただし、先に進む前に、スタートアップ項目とは何か、またそれがデバイスのパフォーマンスにどのような影響を与えるのかについて基本を理解しましょう。
こちらもお読みください: MacBook でよくある 10 の問題とその修復方法
内容スタートアップアイテムですか?使用される理由
Windows であっても macOS であっても、スタートアップ項目またはログイン項目はどの OS にとっても重要な部分です。スタートアップ項目は、デバイスが再起動するとすぐに自動的に起動するアプリとサービスです。スタートアップ項目は、実行するための権限を必要とせず、自動的に実行されるように設計されています。
ただし、デバイスにスタートアップ項目が多すぎると、プロセッサに負担がかかり、問題が発生する可能性があります。応答時間の遅さ、システムの遅延、その他の一般的な問題。したがって、デバイスのパフォーマンスを最高の状態に保つための理想的なアプローチは、不要なスタートアップ項目を削除してシステム リソースを効率的に利用することです。
始めて、Mac でスタートアップ項目を削除する方法を学びましょう。 .
Mac でスタートアップ プログラムを削除する方法
Mac でスタートアップ項目を削除する最良の方法の 1 つは、サードパーティのユーティリティを使用して複数のスタートアップを管理することです。プログラムを一度に。 システムのクリーンアップを使用することをお勧めします。これは、システムのパフォーマンスを微調整し、ジャンク ファイルのクリーニングなどのさまざまなタスクを実行するために必須のクリーニングおよび最適化ツールです。メールの添付ファイル、ゴミ箱ファイルの削除、ログイン項目の管理など。
以下の手順に従って、ログイン項目の管理プロセスを学習してください。
ステップ 1 = Mac 上のシステムのクリーンアップアプリケーション。
ステップ 2 = アプリケーションを起動し、ナビゲートします。 スタートアップ マネージャーに移動し、スキャンの開始ボタンをクリックします。
ステップ 3 = としてスキャンプロセスが完了するとすぐに、 結果は起動アイテムとログインアイテム に分類されます。 デフォルトでは、すべての項目が選択されています。特定のプログラムを保持するには、保持したいプログラムの選択を解除し、[今すぐクリーンアップ] を押して選択したプログラムを削除します。
これで完了です!
システムのクリーンアップユーティリティを使用すると、数回クリックするだけで Mac 上のスタートアップ プログラムを削除できます。
こちらもお読みください: 2021 年のベスト Mac クリーナー ソフトウェア & 最適化アプリ 10 選 (無料および有料)
Mac でスタートアップ プログラムを (手動で) 削除する方法は?
まあ, Mac 上のスタートアップ プログラムを手動で削除するのは非常に面倒なプロセスです。開始するには、次の手順に従ってください。
- Apple アイコンをタップし、[システム環境設定] > [ユーザーとグループ] を選択します。
- 左側のメニュー ペインからユーザー名を選択します。
- 次に、ログイン項目タブに切り替えます。
- ここで、デバイスにインストールされているスタートアップ プログラムの全リストを表示します。
- 削除する必要があるものを選択し、次に、その下にある「-」ボタンを押します。
- スタートアップ項目を削除した後、デバイスを再起動して、それがデバイスの起動時間の改善に役立つかどうかを確認します。 >
こちらもお読みください: macOS の「回復サーバーに接続できませんでした」エラーを修正する方法
Mac からデーモンを削除してエージェントを起動する方法
デーモンと起動エージェントは、プロセスを自動化するために使用される Mac 上のスタートアップ プログラムの一種です。ただし、それらはフォルダー内に隠されており、そのようなアイテムは簡単に見つけられるのが一般的です。 MacBook 上でデーモンを見つけて削除し、エージェントを起動する簡単な方法は次のとおりです。
Mac の Finder を開き、実行します。
検索ウィンドウに「/Library/LaunchDaemons」と入力してヒットします。 Command キー。
起動デーモン ファイルのリストをスクロールし、不要になったファイルを削除します。
注: 削除する前に、重要なファイルがある場合は、必ず Google 検索を行って、ファイルの説明について少し調べてください。一部の Launch Daemon ファイルはシステムの機能にとって重要であるため、これらは変更しないでください。
1 レベル戻り、Go 検索バーに「/Library/LaunchAgents」と入力します。
起動エージェントのファイルはログイン プロセス中に使用されます。ファイルのリストをスクロールし、疑わしいものが見つかった場合は、ゴミ箱に移動します。
こちらもお読みください: Mac で Control+Alt+Delete を使用し、アプリを強制終了する方法
結論
皆さん、これで Mac のスタートアップ プログラムを削除する方法に関するクイック ガイドは終わりです。 Cleanup My System などのサードパーティ ツールを使用して作業を完了することも、手動の方法を選択することもできます。 設定を深く掘り下げたい場合。不要なスタートアップ プログラムを削除すると、Mac のパフォーマンスが向上します。
読み取り: 0