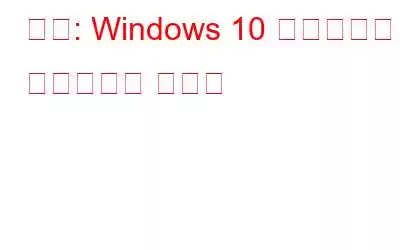Windows 10 は、世界中のほとんどのコンピューターで使用されている最高のオペレーティング システムの 1 つです。ただし、エラーや問題がないわけではなく、最も恐ろしいのはシステムのフリーズまたはクラッシュを引き起こすブルー スクリーン オブ デス (BSOD) です。しかし、ブルー スクリーンとは別に、Windows 10 ではグリーン スクリーンとレッド スクリーンに関する特定のエラーがまれに発生することをご存知ですか?このガイドは、Windows 10 のレッド スクリーンを取り除くための一般的な修正方法をすべて見つけるのに役立ちます。
Windows 10 のレッド スクリーンの問題を解決する手順
先に進む前にWindows 10 のレッド スクリーンを解決する手順に進むと、コンピューターが正常に再起動できるかどうかを判断する必要があります。コンピュータにレッド スクリーンが表示されたら、すぐに再起動する必要があります。正常に起動した場合は、下の表に移動して、再発しないように修正する方法を選択してください。ただし、コンピュータが正常に起動しない場合は、まず次のいずれかの方法に従ってコンピュータを起動してください。
オプション 1: コンピュータをハード リセットする
ステップ 1: PC の電源ボタンを押し続けて電源を切ります。
ステップ 2: 次の場合は主電源ケーブルとバッテリーを取り外します。
ステップ 3: 最後に、電源ケーブルを再接続し、コンピュータの電源を入れます。
コンピュータが再起動するかどうかを確認します。通常モードに。それ以外の場合は、セーフ モードで起動する 2 番目のオプションを試してください。
オプション 2: セーフ モードで起動
セーフ モード (診断モードとも呼ばれます)これは、最小限のドライバー セットで OS を再起動し、最も重要なシステム プロセス サービスのみを実行することで、ユーザーが問題を解決できるようにするために、Microsoft によってすべての Windows オペレーティング システムに組み込まれました。レッド スクリーンや BSOD を含むほとんどのエラーは、セーフ モードでは発生しません。ユーザーは、最近インストールしたプログラムをアンインストールしたり、ドライバーを更新したり、以前に作成したシステム復元ポイントを使用してシステムを安定した状態に戻すことができます。
注: システムが正常にデスクトップから起動する場合は、画面が表示されない場合は、Windows 10 のレッド スクリーンが PC に再び表示されないようにするために、以下の手順に従うことを検討する必要があります。
最近の変更を元に戻す
周辺機器を取り外します
システム ファイル チェッカーを実行します
BIOS を更新します
ドライバーを更新する
システムを初期状態に戻す ポイント
方法 1: 最近の変更を元に戻す
Windows 10 のレッド スクリーンを解決するには、最初に実行した変更を覚えておく必要があります。過去数日間に作成したものを元に戻します。たとえば、アプリケーションをインストールしている場合は、それをアンインストールしてみます。 Windows 10 レッド スクリーンは通常、システムに大きな変更が加えられた後に発生します。変更を元に戻すだけであれば、Windows 10 のレッド スクリーンが再び発生しない可能性があります。
方法 2: 周辺機器を削除する
Windows 10 でレッド スクリーンが発生するもう 1 つの理由は、外部デバイスが接続されており、システムとの競合が発生していることです。この問題とその理由を特定するには、試行錯誤の方法を使用する必要があります。マウスとキーボードを除くすべての周辺機器と外部デバイスを取り外し、同じ問題が発生しているかどうかを確認します。
次に、各デバイスを 1 つずつ接続し、どのデバイスが死のレッド スクリーンの原因となっているかを特定します。デバイスを交換するか、デバイスと互換性のあるドライバーを探すことができます。
方法 3: システム ファイル チェッカーを実行する
問題がないことを確認したら、周辺機器がこの問題を引き起こしている場合は、コンピュータのシステム ファイルを確認してください。 Microsoft は、SFC またはシステム ファイル チェッカーを Windows オペレーティング システムに組み込み、いつでもシステム ファイルのチェックと修復に使用できるようにしています。 SFC を使用するには、以下の手順に従ってください。
ステップ 1: タスクバーの検索ボックスに「コマンド プロンプト」と入力し、最適なコマンド プロンプトを右クリックします。一致結果。
ステップ 2: コンテキスト メニューから [管理者として実行] を選択し、コマンド プロンプトを管理者特権モードで実行します。
ステップ 3 : 次に、白黒ウィンドウに「SFC/Scannow」と入力し、Enter キーを押します。
ステップ 4: プロセスが 100% まで完了するまで待ち、コンピュータを再起動します。
コンピュータが再起動したら、しばらくコンピュータを使用して、Windows 10 のレッド スクリーンが表示されるかどうかを確認します。
方法 4: BIOS を更新する
Windows 10 レッド スクリーンを修正する次の解決策は、コンピューターの基本入出力システムを更新することです。 BIOS は、コンピュータの電源を入れたときに最初に表示される画面で、すべてのシステム カーネル ファイルがロードされ、OS が起動します。また、システムに接続されているすべてのハードディスクおよびその他のデバイスもチェックします。 BIOS のアップデートはコンピュータによって異なりますが、 一般的な考え方は同じです。
ステップ 1: Windows + R を押して [ファイル名を指定して実行] ボックスを開き、テキスト スペースに「msinfo32」と入力します。
>ステップ 2: [OK] ボタンを押すと、新しいウィンドウが開き、システムの概要が表示されます。
ステップ 3:
ステップ 4: オリジナルの製造元の Web サイトを検索して開きます。あなたのブラウザ。 [サポート] または [ダウンロード] セクションを確認し、検索ボックスに BIOS モデル名を入力します。
ステップ 5: 最新の更新されたドライバーとファイルが見つかります。これらをダウンロードし、ダブルクリックしてインストール プロセスを開始します。画面上の指示に従うと、BIOS が更新されます。
ステップ 6: コンピューターを再起動し、Windows 10 レッド スクリーンの問題が再発するかどうかを確認します。
< h3 id="Drivers">方法 5: ドライバーを更新するWindows 10 のレッド スクリーンのトラブルシューティングで推奨されるもう 1 つの方法は、コンピューターのドライバーを更新することです。ドライバーは Windows オペレーティング システムの重要なコンポーネントであり、ハードウェアとソフトウェア間の通信に役立ちます。言い換えれば、GeForce RTX 3090 グラフィックス カードのような特殊なハードウェアをお持ちの場合、最新の互換性のあるドライバーをシステムにインストールするまで、その可能性を最大限に楽しむことはできません。ドライバーを更新していない人のほとんどにとって、この最先端のグラフィック カードは通常の VGA カードとして機能します。
ドライバーを更新するには、各ドライバーを手動で更新する方法を使用できます。デバイス マネージャーを使用して OEM Web サイトから最新バージョンを取得し、Microsoft サーバー上の更新されたドライバーを検出します。これらの方法はどちらも時間と労力を要し、中程度の技術スキルを必要とします。代わりに、Smart Driver Care などのドライバーを更新する信頼性の高いソフトウェアを選択して、ドライバーに関するすべての問題を最大限の利便性と簡単に解決できます。すべてのドライバーを一度に更新することは、マウスを数回クリックするだけでこれほど迅速に行うことはできません。 Smart Driver Care を使用する手順は次のとおりです。
ステップ 1: 以下のリンクから Smart Driver Care をダウンロードしてインストールします。
ステップ 2: インストール プロセスが完了したらアプリケーションを起動し、プログラムを登録します。
ステップ 3: 次に、[今すぐスキャン] ボタンをクリックして、PC でドライバーの問題のスキャン プロセスを開始します。
ステップ 4: これで、潜在的なドライバー エラーがすべて表示されます。更新するドライバーを選択します。
ステップ 5: [更新] ボタンをクリックして、ドライバーを 1 つずつ更新します。ただし、プレミアム バージョンをお持ちの場合は、[すべて更新] をクリックして、プロセスが完了するまで待ちます。
Smart Driver Care がシステムをスキャンし、古いもの、不足しているもの、および古いものをすべて置き換えます。破損したドライバを、インターネットから入手した最新の互換性のあるドライバを使用して修復します。
方法 6: 復元ポイントからシステムを元に戻す
Windows 10 では、ユーザーがOS の設定のスナップショットを保存し、以前の安定した状態に戻します。したがって、レッド スクリーン エラーが発生する前に復元ポイントを作成していれば、以前の状態に復元できます。その手順は次のとおりです。
ステップ 1: Windows + R を押して、[ファイル名を指定して実行] ダイアログ ボックスを開きます。
ステップ 2: テキスト スペースに「rstrui.exe」と入力し、Enter キーを押します。
ステップ 3: 新しいウィンドウが開き、クリックする必要があります。 [次へ] をクリックし、リストされている日付の中から選択します。
注: コンピュータで Windows 10 のレッド スクリーンが最初に表示された日より前の日付を選択してください。
ステップ 4: [次へ] をクリックし、画面上の指示に従ってシステムを以前の日付に復元します。
注: プログラムはすべて失われます。または、選択した日付以降に行われたシステム設定。ただし、これはコンピューターに保存されているデータには影響しません。
Windows 10 のレッド スクリーンの問題を解決する方法に関する最終情報Windows 10 のレッド スクリーンは、ユーザーを動けなくしてアクセスを許可しない BSOD ほど恐ろしいものではありません。彼/彼女はコンピュータ上で何かをすることができます。ほとんどの場合、単純な再起動でシステムは通常の状態に戻りますが、再度表示されないようにするためには、上記の手順に従う必要があります。
ソーシャル メディア – Facebook、Twitter、LinkedIn でフォローしてください。 、YouTube。ご質問やご提案がございましたら、以下のコメント欄にご記入ください。解決策をご連絡させていただきます。私たちは、テクノロジーに関する一般的な問題への回答とともに、ヒントやテクニックを定期的に投稿しています。
読み取り: 0