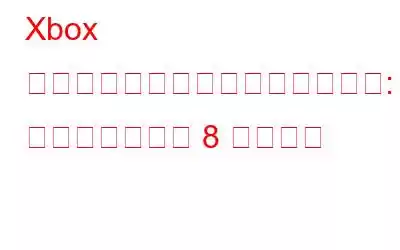Xbox アプリを使用して、ゲームを購入し、コンピュータの任意のドライブにインストールできます。通常、この手順は意図したとおりに機能しますが、場合によっては、Xbox アプリケーションによってデフォルトのドライブ以外の場所にゲームをダウンロードできないことがあります。これは、特にデフォルトのディレクトリが小さすぎて、インストールしたい大きなサイズのゲームを収容できない場合に問題になる可能性があります。
このような状況は、多くの場合、レジストリ設定が正しく調整されていないか、Xbox が破損していることが原因で発生します。アプリ。幸いなことに、この問題の修正は非常に簡単です。 Xbox アプリにゲームをインストールするドライブを選択できない場合は、次の解決策をお試しください。
こちらもお読みください: ゲーマー必携の Xbox One アプリ
インストールできない問題を解決する方法Xbox アプリ ゲームのインストール中にドライブを選択する
方法 1: PC を再起動する
一時的なシステム エラーまたはバグにより、インストール ドライブを変更できない可能性があります。 Xboxアプリ。幸いなことに、コンピュータを再起動すると、障害や不具合がすぐに修復されます。再起動するには、Alt + F4 ホットキーを押して Windows のシャットダウン プロンプトを開き、ドロップダウン矢印をクリックして、コンテキスト メニューから [再起動 ] を選択して、[OK] をクリックします。再起動後、Xbox アプリを開いて、別のドライブにゲームをインストールするオプションがあるかどうかを確認します。そうでない場合は、以下で説明する方法を試してください。
こちらもお読みください: 「Xbox ゲーム バー レコード ボタンがグレー表示されました」エラーを修正する最善の方法
方法 2: インストール ディレクトリを変更するXbox アプリの設定
Xbox ソフトウェアには、インストール ドライブを変更できる場所が 2 つあります。 1 つはゲームのインストール中に実行され、もう 1 つは Xbox 設定メニューを通じて実行されます。 Xbox アプリのデフォルトのダウンロード場所を変更する方法は次のとおりです。
ステップ 1: Xbox アプリで、 をクリックしてコンテキスト メニューから [設定 ] を選択します。
ステップ 2: 左側のサイドバーから [一般] を選択します。
>ステップ 3:このアプリがデフォルトでゲームをインストールする場所を変更しますで、フォルダーを変更オプションを選択します。
ステップ 4: フォルダーの選択 オプションを選択し、ゲームをインストールする場所を選択します。
こちらもお読みください: Xbox のプレイ方法iPhone および iPad のゲーム
方法 3: システム設定を構成する
Xbox アプリ設定の変更が機能しない場合 、システム設定を変更して改善するかどうかを確認してください。行う必要があることは次のとおりです。
ステップ 1: Win + I ホットキーを押して 設定アプリを開きます。
ステップ 2: 左側のサイドバーから [システム ] を選択した後、右側のペインで [ストレージ ] をクリックします。
ステップ 3: [詳細なストレージ設定] の横にあるドロップダウン矢印をクリックして、コンテキスト メニューから [新しいコンテンツの保存場所] を選択します。
ステップ 4:新しいアプリの横にあるドロップダウン メニューを選択して、ゲームをインストールするドライブを選択します。 [保存先] セクションで [適用] をクリックします。
ステップ 5: コンピュータを再起動して、次のことを確認します。問題は解決しません。
こちらもお読みください: Windows 10 で Xbox ゲーム バーを無効にする方法
方法 4: 重要な Xbox サービスを再起動する
正しく使用するためにXbox アプリを使用するには、いくつかの Xbox サービスがアクティブになっている必要があります。これらのサービスのいずれかが正常に起動できない場合、現在の問題が発生する可能性があります。これを修正するには、各サービスを手動で再起動します。これを実現する方法は次のとおりです:
ステップ 1: Win + R ホットキーを押すと、ファイル名を指定して実行ダイアログ ボックスが表示されます。
ステップ 2: 検索ボックスに「services.msc」と入力し、OK をクリックします。
ステップ 3: [サービス] ウィンドウで次のサービスを見つけて右クリックし、コンテキスト メニューから [再起動] を選択します。
Xbox アクセサリ管理
Xbox Live ゲーム セーブ
Xbox Live 認証マネージャー
Xbox Live ネットワーク サービス
こちらもお読みください: Xbox アカウントをより安全にするための 4 つの安全に関するヒント
方法 5: Xbox アプリを修復/リセットする
この問題を解決する最後の方法は、Xbox アプリを修復して (必要に応じて) リセットすることです。手順は次のとおりです。
ステップ 1: Win+S を押して、「プログラムの追加と削除」と入力します。
ステップ 2 : インストールされているアプリのアルファベット順のリストが開きます。
ステップ 3: Xbox アプリを見つけてクリックし、詳細オプションを表示します。
ステップ 4: 次に、[詳細オプション] をクリックし、[修復] が見つかるまで下にスクロールします。 d リセット ボタン。
ステップ 5: 最初に [修復 ] ボタンをクリックします。これにより、影響を与えることなく Xbox アプリが修復されます。
ステップ 6: アプリを修復した後も問題が解決しない場合、残された唯一のオプションは [リセット] ボタンを押すことです。ただし、これにより Xbox アプリの設定がすべて削除されるので注意してください。
ボーナス ヒント: PC ゲームをプレイするときは、アドバンスト システム オプティマイザーを使用してください。
ゲームはコンピューター上の大量のリソースを消費するため、 PC のパフォーマンスを向上させるには、アクティブな冷却戦略を実装することが不可欠です。 Advanced System Optimizer の Game Optimizer モジュールを使用して、ゲームを中断せずにプレイすることもできます。その後のアクション:
ステップ 1: 以下のダウンロード リンクを使用して、Advanced System Optimizer をダウンロードしてインストールします。
ステップ 2: プログラムを起動し、左側のメニューから [PC オプティマイザー] を選択します。
ステップ 3: 右側側で、「ゲームオプティマイザー」を選択します。プログラムによって新しいウィンドウが開きます。
ステップ 4: [今すぐ場所を選択] ボタンをクリックして、実行可能ファイルの名前と場所を選択します。
ステップ 5: 右下隅にある [最適化を開始] ボタンをクリックして、中断することなく新しいサンドボックスでゲームを開始します。
Advanced System Optimizer には多くの機能が含まれています。 PC をメンテナンスするためのツールとセクションの説明。これには、ドライバーの更新、重複ファイルの特定と削除、軽微なレジストリ エラーの修正、未使用ファイルの検索と削除を行うことができる多数のモジュールが含まれています。 Advanced System Optimizer のゲーム パフォーマンスの向上機能のおかげで、ユーザーは中断のないモードでゲームを起動できます。
こちらもお読みください: Advanced System Optimizer による Windows のパフォーマンスの向上
「できない」についての最後の言葉Xbox アプリ ゲームのインストール中にドライブを選択
お好みのゲームを Xbox アプリからダウンロードできます。ただし、アプリケーションはゲームのインストール場所を変更できない場合があります。幸いなことに、上記の解決策を使用すると、この問題を簡単に解決できる可能性があります。
ご質問や推奨事項がございましたら、以下のコメント欄でお知らせください。喜んで解決策を提供させていただきます。私たちは、一般的な技術関連の問題に対するアドバイス、トリック、解決策を頻繁に公開しています。 Facebook、Twitter、YouTube、Instagram、Flipboard、、Pinterest。
読み取り: 0