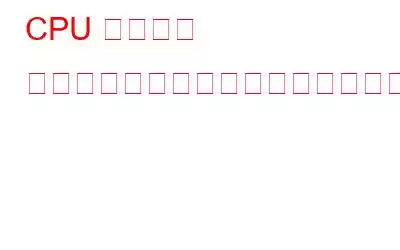ゲームへの欲求を満たすために、デスクトップを構築するために巨額の資金を投資したり、ハイエンドのラップトップを購入したりしました。あるいは、ビデオ編集の欲求を満たすために、最近古いマシンをアップグレードしたかもしれません。ただし、その前に CPU ストレス テストを行うと効果的です。このテストでは、コンピューターの脳全体がハイエンドのアプリケーションやリソースを大量に消費するゲームを処理できるかどうかがわかります。
この投稿では、CPU ストレス テストとは何か、テストを実施する際に留意すべきこと、CPU ストレス テストの実施に使用できるツールについての基本的な概要を説明します。ストレステスト。
1. CPU ストレス テストとは何ですか?
CPU ストレス テストまたは CPU 負荷テストとは、指定された期間、CPU を最大効率で実行して、CPU がどの程度安定しているかを確認することを意味します。 CPU ストレス テスト ソフトウェアは、CPU の最大能力に到達するためにさまざまな方法を使用します。たとえば、CPU を 1 時間最大能力に達するまで押し上げてから、CPU のパフォーマンスを分析します。
CPU に負荷をかけるテストを実施すると、基本的に CPU の速度と温度が最大になります。ここではチップのすべてのコアが利用されます。
2. CPU 負荷テストを実行する前の前提条件
CPU 負荷テストを実行するずっと前に、まず PC と CPU を同じ準備を整えることが重要です。何よりもまず、リソースを大量に消費し、CPU 負荷テストの妨げになると思われるバックグラウンド アプリをすべて閉じます。 Windows 上の冗長プロセスについても同様です。
- CPU ストレス テストに干渉する可能性があると思われる冗長なバックグラウンド プロセスとアプリケーションをすべて閉じます。この手順は、PC の速度と全体的なパフォーマンスの向上にも役立ちます。そのためには、まずコンピュータ上で実行されているすべてのアプリケーションを閉じます。
- ctrl + shift + esc キーの組み合わせを押してアプリまたはバックグラウンド プロセスを選択し、右下隅の [タスクの終了] を押してタスク マネージャーを起動することもできます。
- さらに、ディスク領域を解放し、速度を向上させる Advanced PC Cleanup などのユーティリティを利用することもできます。 CPUとRAM。
同じツールは、Cookie やキャッシュの削除にも役立ちます。この投稿を参照すると、このツールがどのようなもので、どのように機能するかについての包括的な概要を得ることができます。
- 過熱を避けるために、CPU の温度を必ず確認してください。温度が通常よりも上昇した場合は、時間がかかる場合があります。 CPU 内のチップに重大な負担がかかります。この点に関して、Windows 用の最高の CPU 温度監視ソフトウェアをいくつか紹介します。
3. PC ストレス テスト ソフトウェアの使用はどの程度安全ですか?
最新の CPU を使用している限り、CPU が限界に達したと認識するとすぐに、 PC がシャットダウンします。ただし、古い CPU の場合、テストが長時間続くとハードウェアに損傷が発生する可能性があります。
4. CPU 負荷テストの実施方法
Prime95 などのツールは、CPU ストレス テストなどのコンピュータ ストレス テストの実施に役立つ最良のツールの 1 つです。 Prime95 は特にメルセンヌ素数を考慮しており、重い CPU ワークロードを生成する可能性があります。ツールを 5 ~ 6 時間連続で実行する余裕がある場合は、CPU が良好な状態にあるだけでなく、良好に動作していることをかなり正確に示すことができます。
CPU にこの厳しいテストを実行する前にインジケーターと何をすべきか、何をしてはいけないのかについて詳しくは、このページにアクセスしてください。このページからツールをダウンロードすることもできます。
5. CPU ストレス テストをオンラインで実施できますか?
はい、可能です。ここでは、追加のストレージを必要とするオフライン PC ストレス テスト ソフトウェアをダウンロードしてインストールする必要がありません。オンラインで CPU 負荷テストを実施するには、たとえば、CPU ストレス テスト オンライン ツールを利用できます。すべての CPU が高負荷に耐えられるわけではなく、慎重にテストを実施しないと CPU に損傷を与える可能性があるため、これはいくつかの指標を測定し、調整することもできる無料のオンライン ツールです。インジケーターには次のものが含まれます。
- プロセッサの速度
- スレッド数 < li aria-level="1">CPU 能力
- FPS
- ポイント
6.コンピュータが「システムが CPU テストに失敗した」と表示するとき、それは何を意味しますか?
最初に、上記のエラー メッセージが表示されたとしても、落胆する必要はありません。ほとんどの問題は解決可能です –
– ハードウェアのアップグレードハードウェアは他のものと同じように傷みやすく、前述したように、古いバージョンを使用している場合は CPU の問題が表面化する可能性があります。 CPUとか電源とか。ファンが詰まっている場合は埃を取り除くなど、簡単なことから始めてみましょう。必要に応じて、ファンをアップグレードするか、水冷を検討してください。ヘビーなゲームやコンピューター リソース、特に CPU のオーバークロックに興味があり、RAM が不足している場合は、アップグレードして RAM を増やすことを検討してください。
– 古いドライバーはありますかストレス テストに失敗した場合は、PC またはラップトップのドライバーが壊れているか古いことを示している可能性もあります。古くなったり破損したドライバーはとにかく窮状なので、すぐに修正する必要があります。また、CPU 負荷テストなどのコンピューターのストレス テストを実施する予定がある場合は、それを行うかなり前に、Windows PC のドライバーを更新することを検討してください。
同様に、古いドライバーを特定して更新するには、ドライバー アップデーター ソフトウェアを使用するのがおそらく最良の方法です。 Advanced Driver Updater は、破損したドライバーや古いドライバーを更新するのに役立つだけでなく、エラーのない方法で同じことを行うのに役立つ、最高のドライバー更新ユーティリティの 1 つです。その方法は次のとおりです –
- 古くなった破損したドライバーを特定します。
- ドライバーを更新する前にドライバーのバックアップを作成できます。
- 新しいドライバーによって問題が発生した場合に、バックアップされたドライバーを復元するのに役立ちます。
- Advanced Driver Updater を使用すると、ドライバーの更新をスケジュールすることもできるため、日常業務に支障をきたさず、自分のペースでスキャンを実行できます。自分の希望する日時。
高度なドライバー アップデーターの使用方法
1.上のボタンから Advanced Driver Updater をダウンロード、実行、インストールします。
2.青色の「今すぐスキャンを開始」ボタンをクリックします。
3.古いリバーをすべて取得したら、個々のドライバーの横にあるチェックボックスをクリックするか、[ドライバーの詳細] の横にあるチェックボックスをクリックしてすべての古いリバーを選択して、更新するドライバーを選択します。
4.個々のドライバーを更新するには、「ドライバーの更新」ボタンをクリックします。すべてのドライバーを更新する場合は、緑色の「すべてのドライバーを更新」ボタンをクリックします。
5.ドライバーをバックアップするには、バックアップするドライバーの横にあるチェックボックスを選択し、「次へ」をクリックします。
ドライバーを更新したら、必要に応じて BIOS も更新することを検討してください。
まとめこのブログを見つけた場合は、 CPU ストレス テストに関する情報があれば、以下のコメント セクションでお知らせください。また、すべてのゲーマーの友人や、生きたまま CPU リソースを消費することが知られているアプリケーションの使用に興味があるすべての人たちとこの情報を共有してください。このようなコンテンツをもっと知りたい場合は、WeTheGeek を読み続けてください。
読み取り: 0