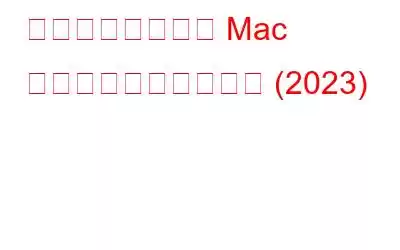それでは、Mac の使用中に生産性を向上させるための鍵は何でしょうか?まあ、私たちに言わせれば、それはユーザーごとに異なり、プロセスを自動化するためにどのような時間を節約するトリックやハックを使用するかは異なります。複数のタスクをより高速に実行する方法を疑問に思っている場合、その答えは、あるアプリケーションから別の Web ページやその他のアプリケーションにすばやく切り替える機能に帰着します。
幸いなことに、macOS では、分割画面モードで 2 つのウィンドウを並べて開くことができます。現在の作業に集中し、不要な背景の煩雑さを取り除く優れた方法を提供します。
この投稿では、MacBook Air/Pro の画面分割機能の使用方法をすべて学びます。
macOS Catalina 以降のバージョンで分割画面を使用するにはどうすればよいですか?
開始するには、以下の手順に従ってください:
ステップ 1 – お気に入りの Mac アプリを開きます。
ステップ 2 – 次に、アプリのウィンドウを開いたままにして、並行して使用する別のアプリケーションを開きます。参考までに、私は Apple ショートカットと Apple マップを併用しています。
ステップ 3 – ウィンドウの左上隅にある赤、黄、緑のボタンを管理できます。 Mac で「分割ビュー モードに関連するその他のオプション」にアクセスするには、以下に共有するスクリーンショットに示すように、緑色のボタンをクリックしてマウス カーソルを置くだけです。
注意: 画面の右上隅にある緑色のボタンがグレー表示になっている場合は、特定のアプリケーションが Mac の画面分割機能をサポートしていないことを意味します。
ステップ 4 – [ウィンドウを左画面に並べて表示] または [ウィンドウを右画面に並べて表示] オプションを利用して、ウィンドウを任意の方向に移動できます。
ステップ 5 – この時点で、右または左に移動したアプリケーションと一緒に使用したい他のアプリを選択する必要があります。タスクを簡単にするために、OS は他のアプリ ウィンドウの表示を開始します。
ステップ 6 – 2 番目の macOS アプリを選択するとすぐに、Mac で分割画面が正常にアクティブ化されたことが示されます。ここで、黒い区切り線を押したまま任意の方向にドラッグして、両方の Mac アプリを同時に使用する部分を調整します。
Mac で分割ビューを使用してみる (macOS を実行)古いバージョン)
macOS Mojave 以前のバージョンで分割ビュー機能の使用を開始するには、以下の手順に従ってください。
ステップ 1 – 画面分割機能を開始するには、 Mac マシンで同時に使用したい 2 つのアプリを起動します。
ステップ 2 – このステップでは、「緑色」の全画面ボタンをクリックして押し続ける必要があります。このオプションを有効にするとすぐにウィンドウが縮小し、ウィンドウを左側または右側に移動できるようになります。
ステップ 3 – 以上です!これで、ボタンを放し、画面の反対側にあるアプリ ウィンドウをクリックして、両方のウィンドウを並行して使用できるようになります。
これは、Mac で分割画面を簡単にアクティブにして全体の生産性を向上させる方法です。
Mission Control 経由で Mac で分割画面を使用する別の方法
Mission Control 経由で Mac で分割画面に入るには、次の手順を実行する必要があります。
ステップ 1 – 開始するには、Mac アプリケーション ウィンドウを全画面表示で起動します。
ステップ 2 – この時点で、Mission Control を開く必要があります。これは、以下で共有するいずれかの方法で行うことができます。
- Ctrl キーと上矢印キーを同時に押すだけです。
- トラックパッド上で 4 本の指を使用して上にスワイプすると、Mission Control を起動できます。
- マジック マウスを使用して、2 本の指でダブルタップするだけで、画面の上部に 2 つのサムネイルが表示されます。
ステップ 3 – このステップでは、別のアプリケーション ウィンドウを全画面表示のサムネイルにドラッグする必要があります。より明確なアイデアを得るには、以下で共有されているスクリーンショットを参照してください。このアクションにより、Mac で即座に分割画面が開きます。
これにより、Mac で Split View モードに自動的に入ることができます。
必読: 2023 年に備えるべきベスト Mac アプリとユーティリティ
追加のヒント
Mac で分割画面を調整するためのヒント:
ここでは、分割画面表示の管理に役立つヒントとコツをいくつか紹介します。
- サイズを変更するには – 2 つのウィンドウ間の境界線にヒットするだけです。 。元のサイズに変更するには、境界線をダブルクリックするだけです。
- 分割画面でメニュー バーを使用します。カーソルをウィンドウの上部に移動して開始します。 Mac の分割画面でメニュー バーを使用する。
- 分割画面でドックを使用する: カーソルをウィンドウの下部に移動し、分割画面ビューでドックの使用を開始するだけです。
Mac で画面分割モードを終了するにはどうすればよいですか?
画面分割機能を閉じるのは簡単なプロセスです。あ
ステップ 1 – マウス カーソルを画面の上部に移動して、ウィンドウ オプションを表示します。
ステップ 2 – ここでは、いずれかのウィンドウの全画面ボタンをクリックする必要があります。
ステップ 3 – クリックしたらすぐにつまり、特定のウィンドウが分割ビューを終了し、他のウィンドウが自動的に全画面表示に切り替わります。
このガイドが、Mac で分割画面をスムーズに開始、使用、終了するのに役立つことを願っています。
Mac で最適な分割画面の代替手段を試す (2023)
内蔵の分割画面オプションを使用すると、ユーザーは 2 つの Mac アプリを同時に管理できます。しかし、生産性を高めるために 4 つ、6 つ、または 8 つのウィンドウで作業したい場合はどうすればよいでしょうか。そのためには、画面分割の最良の代替手段を使用する必要があります。
- Mosaic – これは、多くの労力をかけずに画面分割ビューを使用できる優れたアプリケーションです。このツールはさまざまなレイアウト管理をサポートしており、ユーザーが Mac 画面を列、カスタム グリッド、行、正方形などに分割するのに役立ちます。
- マグネット – これは最高のツールの 1 つです。 Mac の画面分割機能の代替手段。すべてのアプリを画面上に配置するのに役立ちます。複数の Mac アプリケーションとウィンドウを追加して、ワークスペースを強化し、生産性を向上させることができます。
- Moom – これは、複数の Mac アプリを 1 つの画面で管理する場合のもう 1 つの優れたオプションです。手間をかけずに複数のウィンドウのサイズ変更、ドラッグ、移動、ズームを行うためのさまざまな機能を提供します。
Mac で分割画面モードにアクセスするのに苦労していますか?次の手順を実行すると、Split View モードに簡単に入ることができます。
ステップ 1 – Apple ロゴをクリックします。
ステップ 2 – ドロップダウン メニューから [システム環境設定] を選択します。
ステップ 3 – 次に、Mission Control オプションに移動します。
ステップ 4 – [ディスプレイに別のスペースがある] オプションが選択されていることを確認します。
Mac で問題なく分割画面にアクセスできることを願っています。
次の記事: macOS 用のベスト無料スクリーンキャスト ソフトウェア 10 選 macOS で PDF に印刷する方法 (2023 年更新) Mac でダウンロードを高速化する方法 |ダウンロード速度を上げるためのヒント 生産性を向上させる最高の Mac ウィンドウ マネージャー Spl の使用方法 iPad での画面マルチタスク 数回のクリックで Mac の画面を分割する方法に関する最後の言葉 (2023)このブログは、複数の方法で Mac の画面を分割するのに役立ちました。ソーシャルメディアで私たちをフォローしてください – .
読み取り: 0