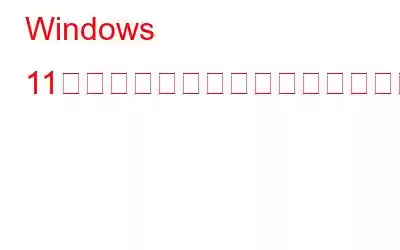新しいハード ドライブを構成するときに、そのハード ドライブが正しいパーティション スタイルを使用していることを確認することが重要です。パーティション スタイルは、ドライブの管理とフォーマットの方法、および他のシステム機能やアプリケーションがドライブとどのように対話するかに大きな影響を与えます。 Windows 11 でパーティション スタイルを確認する方法を簡単に説明します。ドライブが適切に構成されており、この方法で使用できる状態であることを確認できます。始めましょう。
こちらもお読みください: Windows 11/10 でハードドライブのパーティションを削除する方法
Windows 11 でパーティション スタイルを確認する 4 つの方法
方法 1 : デバイス マネージャーを使用してパーティション スタイルを確認する
デバイス マネージャーとして知られる必須の Windows ユーティリティを使用して、コンピューターにインストールされているすべてのハードウェア コンポーネントを表示および管理できます。デバイス マネージャーを使用すると、ドライバーを更新したり、デバイスを有効または無効にしたり、ハードウェア関連の問題を解決したりできます。デバイス マネージャーを使用して、ドライブのパーティショニング スタイルを検査することもできます。方法は次のとおりです。
ステップ 1: タスクバーの Windows スタート ボタンを右クリックし、デバイス マネージャー を選択します。
ステップ 2:ディスク ドライブノードを見つけてダブルクリックして展開します。
ステップ 3: 次に、ディスクを右クリックし、プロパティを選択します。
ステップ 4: > ボリューム タブ。
ステップ 5: 入力 ボタンをクリックします。
ステップ 6: [ディスク情報] セクションを確認すると、パーティション スタイルが表示されます。
こちらもお読みください: 9 つの最適なディスク パーティション/管理ソフトウェアWindows 11、10 PC (2023)
方法 2: ディスク管理ツールを使用してパーティション スタイルを確認する
システムにリンクされているハード ドライブやその他のストレージ デバイスを制御するためのもう 1 つの統合ツールは、次のとおりです。ディスクの管理。これを使用して、パーティションの作成、削除、フォーマット、サイズ変更を行うことができます。ディスク管理ツールを使用してドライブのパーティション スタイルを調べるには、以下の手順に従ってください。
ステップ 1: パワー ユーザー メニューから [ディスク管理] を選択します。 Win + X を押します。
ステップ 2: ドライブのパーティション スタイルを調べるには、ドライブを右クリックし、プロパティ.
ステップ 3: パーティション スタイルを表示するには、ボリューム をクリックします。 タブ。
こちらもお読みください: セットアップで新しいシステム パーティションを作成できなかった問題を解決する方法
方法 3: パーティション スタイルを確認する設定アプリの使用
重要な Windows 設定を変更するには、設定アプリを使用することをお勧めします。 Windows 設定プログラムを使用すると、ワイヤレス ネットワーク プロファイルの管理から Windows アップデートの入手まで、あらゆることを行うことができます。ディスクのパーティション分割を調査できる領域の 1 つは、設定アプリです。方法は次のとおりです。
ステップ 1: 設定 アプリにアクセスするには、Win + I を押します。
ステップ2: 左側のサイドバーから [システム] を選択した後、右側のペインで [ストレージ] をクリックします。
ステップ 3: 表示されるドロップダウン メニューで、[詳細なストレージ設定]
をクリックして [ディスクとボリューム] を選択します。ステップ 4: ドライブのパーティション スタイルを調べるには、ドライブの横にある [プロパティ] ボタンをクリックします。
ステップ 5: パーティション スタイルを確認できます。
こちらもお読みください: Windows 10 で回復パーティションを作成する方法
方法 4: コマンドを使用してパーティション スタイルを確認するプロンプト
複雑なシステム問題の場合、コマンド プロンプトが非常に便利です。ただし、適切なコマンドを知っていれば、パーティション スタイルなどの簡単な情報を取得することもできます。
ステップ 1: Windows の [スタート] メニューで、「コマンド プロンプト」と入力します。 strong> を選択し、右側のペインで [管理者として実行] を選択します。
ステップ 2: 「Diskpart」と入力します。
ステップ 3: 「list disc」と入力し、Enter キーを押します。
ステップ 3
ステップ 4: GPT 列を確認します。ディスクに GPT パーティションが使用されている場合は、アスタリスクが表示されます。アスタリスク文字が存在しない場合、MBR パーティションはディスクによって使用されます。
こちらもお読みください: 「PC をリセットできない」を修正します。必要なドライブ パーティションが見つかりません」
ボーナス ツール: ディスク スピードアップを使用してハードディスクを維持する
Disk Speedup は、ハードディスクを維持するための驚くべき強力なツールです。このツールの機能の一部を次に示します。
ハードディスクをデフラグします。 ハードディスクのデフラグ ntation は、ユーザーがドライブを高速化し、PC の応答を速くするのに役立ちます。また、ユーザーがスペースを回復し、読み込み時間を短縮するのにも役立ちます。
ジャンク ファイルや一時ファイルを削除します。 一時ファイルは、すべてのアプリの速度とパフォーマンスを向上させるために作成されます。ただし、ほとんどのアプリは使用後にこれらのファイルを削除せず、時間の経過とともに蓄積されます。ディスク スピードアップは、不要なファイルをすべて特定して削除するのに役立ちます。
重複ファイルを削除します。 重複ファイルは貴重なストレージ領域を占有し、同様のファイルが繰り返されることでコレクションに混乱を引き起こします。ついに PC 上のすべての重複ファイルを取り除くことができます。
ハードディスクの問題を解決します。 ディスク スピードアップは、ユーザーが不良セクタを修復し、破損したファイルがないかデータをチェックし、遅延やクラッシュを防ぐのに役立ちます。
こちらもお読みください: ディスクを監視し、ディスク スピードアップによって読み取り/書き込み速度を確認する方法
Windows 11 でパーティション スタイルを確認する簡単な方法についての考え。
ドライブの互換性を確認する場合でも、重要なデータを取得する場合でも、ディスクのパーティション構成を理解することが重要です。上記の手法を使用すると、ドライブのパーティション分割方法を決定できます。
ご質問や推奨事項がある場合は、以下のコメント欄でお知らせください。喜んで解決策を提供させていただきます。私たちは、一般的な技術関連の問題に対するアドバイス、トリック、解決策を頻繁に公開しています。 Facebook、Twitter、YouTube、Instagram、Flipboard でも私たちを見つけることができます。 > とピンタレスト。
読み取り: 2