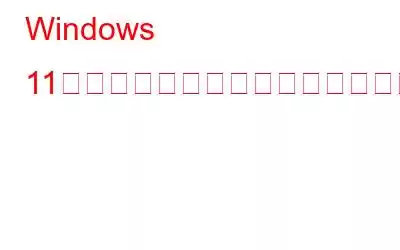リソース モニターと呼ばれる Windows ツールは、コンピューターのハードウェア リソースがどの程度使用されているかを監視します。残念ながら、時々問題が発生したり、完全に停止したりするため、システムのパフォーマンスを監視し、リソースの使用率を制御することが困難になります。リソース モニター アプリで問題が発生する原因としては、次のようなものがあります。
- ドライバーが古いか破損している。
- RAM モジュールが不良です。
- 電源の問題。
- ウイルス対策ソフトウェアもアクセスを妨げる可能性があります。
こちらもお読みください: 15 の最高のアプリケーション パフォーマンス監視ツール
リソースを修正する方法Windows 11 でアプリが動作していないときにアプリを監視する。
方法 1: PC を再起動する
多くの場合、アプリの問題は、Windows 11 ではなくコンピューターを再起動することで解決できます。長時間にわたる調整を行っています。その結果、実行中のすべてのサービスとアプリケーションが更新され、問題のある一時ファイルも削除されます。
これにより、通常、これ以上の労力を必要とせずに操作を復元できます。 PC の電源を切って再起動するのを待つだけなので、この解決策は通常、迅速かつ簡単です。
こちらもお読みください: 7 つの最高のサーバー監視ソフトウェアとツール
方法 2: DPI 設定を変更する
DPI 設定を変更すると、リソース モニターの Windows 互換性エラーが修正される可能性があります。スケーリングを 100% から 125% 以上に変更すると、リソース モニターの問題が発生する可能性があります。したがって、デフォルトの構成に戻して、アプリが正常に機能するかどうかを確認できます。 DPI スケールをデフォルト設定にリセットするには、次の手順に従ってください。
ステップ 1: Win + I を押して、[設定] メニューにアクセスします。
ステップ 2: 左側のパネルで [システム] を選択します。
ステップ 3: 右側のパネルで [表示] をクリックします。
ステップ 4 : [スケールとレイアウト] セクションで、[スケール] オプションの近くのドロップダウン メニューをクリックします。
ステップ 5: 推奨値を選択します。
ステップ 6: コンピュータを再起動します。
ステップ 7: 問題が解決されたかどうかを確認するには、閉じます。 [設定] ウィンドウに移動し、リソース モニター アプリケーションを起動します。
こちらもお読みください: 5 つの無料モニター キャリブレーション ソフトウェア
方法 3: システム ファイル チェッカーをアクティブにする
SFC を実行するスキャンは、コンピュータを再起動しても DPI 設定を調整しても問題が解決しない場合に、問題を引き起こしている可能性がある破損したシステム ファイルを頻繁に検出して修正します。 問題。これを行うには、次の手順に従ってください。
ステップ 1: Win + R を押して、[実行] ボックスを開きます。
ステップ 2: > テキストスペースに「cmd」と入力し、キーボードの Ctrl + Shift + Enter を押します。
ステップ 3: UAC (ユーザー アカウント制御) プロンプト ウィンドウが表示される場合があります。[はい] を押します。管理者モードでコマンド プロンプトを開きます。
ステップ 4: 次に、管理者特権のコマンド プロンプト ウィンドウに次のコマンドを入力します。
“sfc /scannow”
ステップ 5: プロセスが完了したらコンピュータを再起動します。
こちらもお読みください: 方法Windows 10 でパフォーマンス モニターを開く
方法 4: Windows Update チェックを実行する
古いバージョンの Windows がこの問題の原因である可能性があります。 Microsoft はバグを修復し、パフォーマンスを向上させる新しいバージョンの Windows を頻繁にリリースするため、更新は有益です。したがって、保留中の Windows アップデートがないか手動で確認し、インストールしてください。方法は次のとおりです。
ステップ 1: キーボードで Win + I を押して、システム設定を開きます。
ステップ 2 : [設定] メニューの左側から [Windows Update] をクリックします。
ステップ 3: Windows Update が開いたら、[更新プログラムの確認] ボタンをクリックします。 .
利用可能なアップデートがあれば、自動的にダウンロードしてインストールします。ダウンロードが完了したらアップデートをインストールし、コンピュータを再起動します。その後、リソース モニターが動作していることを確認します。
方法 5: 新しいユーザー アカウントの作成
まだ問題が解決しない場合は、新しいローカル ユーザー アカウントを作成して問題が解決するかどうかを確認してください。問題が発生しています。問題の原因がユーザー プロファイル データまたは設定の破損である場合、これは役立つ可能性があります。これを行うには、次の手順に従ってください。
ステップ 1: コンピュータの設定アプリケーションを開きます。
ステップ 2: 次のページに移動します。
ステップ 3: [アカウント設定] で [その他のユーザー] をクリックします。
ステップ 4: [追加] をクリックします。
ステップ 5: Microsoft アカウント ページで [この人のサインイン情報がありません ] をクリックします。
その後、指示に従って新しいユーザー アカウントを追加し、そのアカウントを使用してサインインします。すぐにリソース モニターを開いて、正しく動作しているかどうかを確認してください。
リソース モニターを修正する方法に関する最後の言葉 Windows 11 でアプリが動作しない場合リソース モニターを使用すると、RAM、ディスク容量、ネットワーク アクティビティなどのシステム リソースがどのように使用され、実行されているかを監視できます。このガイドは、このツールの使用中に問題が発生した場合に役立つ可能性があります。
ご質問や推奨事項がございましたら、下のコメント欄でお知らせください。喜んで解決策を提供させていただきます。私たちは、一般的な技術関連の問題に対するアドバイス、トリック、解決策を頻繁に公開しています。 Facebook、Twitter、YouTube、Instagram、Flipboard でも私たちを見つけることができます。 > および Pinterest。
おすすめの書籍
- キラー ネットワーク サービスとは何ですか?高い CPU 使用率を修正する方法
- Windows 11 でファイル エクスプローラーのメモリ リークを修正する方法
- Windows でメモリをクリアして RAM を増やす方法
読み取り: 0