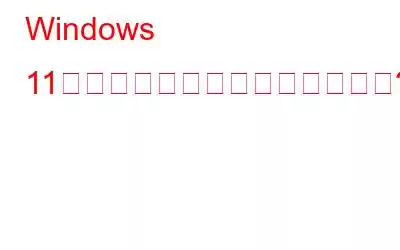毎日、Windows 11 PC 上の複数のアプリが位置データにアクセスします。アプリに位置情報を追跡されたくない場合は、設定アプリで位置情報サービスを無効にすることができます。 Windows 11 で位置追跡を停止する手順については、このガイドで説明します。
Windows 11 で位置情報アクセスを無効にする方法
ステップ 1: Windows + を押します。 I をクリックして設定を開きます。
ステップ 2: 左側のパネルで [プライバシーとセキュリティ] オプションをクリックします。
ステップ 3: [設定] ウィンドウの右側のセクションにある [アプリのアクセス許可] で [位置情報] を見つけます。
ステップ 4: 「位置情報サービス」を無効にします。
ステップ 5: Windows 11 PC にインストールしたアプリは、
アプリごとに Windows 11 の位置追跡を無効にする方法
特定のアプリに位置情報の表示を許可することもできます。その仕組みを理解するには、以下の手順に従ってください。
ステップ 1: [設定] を開くには、Windows + I を押します。
ステップ 2 : 左側のパネルから [プライバシーとセキュリティ] を選択します。
ステップ 3: [設定] ウィンドウの右側の領域で、 [アプリの権限] の下の位置情報。
ステップ 4: [アプリに位置情報へのアクセスを許可する] を右に切り替えてオンにします。
ステップ 5: 最後に、システム アプリと Microsoft Store アプリのリストが表示されます。
ステップ 6: すべてのアプリのほかに、アプリごとに位置情報を有効にするか、特定のアプリで位置情報を無効にするかを選択できます。
Windows 11 でデスクトップ アプリの位置情報追跡を無効にする方法
ステップ 1: Windows + I を押して、[設定] メニューに入ります。
ステップ 2: 左側のパネルから [プライバシーとセキュリティ] を選択します。
ステップ 3: [設定] ウィンドウの右隅にある [アプリの権限] で [位置情報] を探します。
ステップ 4: [アプリが位置情報にアクセスできるようにする] スイッチを右に切り替えて有効にします。
ステップ 5: システム アプリのリスト
ステップ 6: リストの最後まで下にスクロールして、[デスクトップ アプリに現在地へのアクセスを許可する] オプションを見つけます。トグルをスライドさせることができます このオプションの左にあるグル ボタンをオフにすると、オフになります。
トグルをオフにすると、デスクトップ アプリは PC の特定の場所を取得できなくなります。 .
Windows 11 でアプリのデフォルトの場所を変更する方法
アプリが正確な場所にアクセスできないようにする場合は、デフォルトの場所を指定できます。アプリは引き続きあなたの位置を認識し、この方法で関連資料を提供できます。その方法は次のとおりです。
ステップ 1: [設定] メニューにアクセスするには、Windows + I を押します。
ステップ 2 >: 左側のパネルで、[プライバシーとセキュリティ] を選択します。
ステップ 3: [設定] ウィンドウの右隅で、[アプリの権限] の下にある [場所] をクリックします。
>ステップ 4: 次に、右側のパネルを下にスクロールして、[デフォルトの場所] を見つけます。 [デフォルトに設定] ボタンをクリックして、Windows 11 のデフォルトの場所を設定します。
ステップ 5: これで、マップ アプリが Windows で開きます。アプリが更新されていない場合は、最初にアプリ自体が更新されてから開くまでに数分かかります。
ステップ 6: おおよその値を選択します。 [デフォルトの場所を設定] をクリックして、コンピュータのデフォルトの場所として使用する地域を選択します。
Windows 11 でロケーション履歴を削除する方法
禁止位置情報へのアクセスをブロックした後、位置履歴を消去するのを忘れてください。このオプションでは、既存の位置情報ログが消去され、最初からやり直します。
ステップ 1: Windows + I を押して、設定メニューに入ります。
ステップ2: 左側のパネルから [プライバシーとセキュリティ] を選択します。
ステップ 3: [設定] ウィンドウの右隅にある [アプリのアクセス許可] の下にある [場所] をクリックします。
ステップ 4: 次に、右側のパネルで、ロケーション履歴が表示されるまで下にスクロールします。
ステップ 5: 過去の位置データを削除するには、その横にある [クリア] というラベルのボタンをクリックします。
よくある質問Q: Windows 11 でコンピューターの位置を変更するにはどうすればよいですか?
Windows 11 PC で、[設定] に移動し、左側のパネルから [プライバシーとセキュリティ] を選択します。次に、[場所] をクリックし、[デフォルトの場所] オプションが見つかるまで右側のパネルを下にスクロールします。デフォルトの場所を変更するには、「デフォルトに設定」ボタンをクリックします。
Q: コンピューターの場所が間違っているのはなぜですか?
VPN に接続すると、Windows 11 PC に間違った場所が表示される場合があります。 VPN を無効にして、アプリが位置情報サービスを通じて現在地にアクセスできるようにすることができます。
Q: 私のコンピューターが現在地が使用中であると主張するのはなぜですか?
アプリが位置データにアクセスしていることを知らせるために、Windows 11 ではシステム トレイに「現在位置情報が使用されています」というプロンプトが表示されます。位置情報関連のアプリを使用していないときにこの通知を受け取った場合は、プライバシー設定を確認し、不正なプログラムをアンインストールする必要があります。
Windows 11 で位置追跡を無効にする方法に関する最後の言葉?位置情報へのアクセスを無効にすると、侵入的なプログラムが許可なくあなたの居場所を追跡するのを防ぐことができます。このプロセスの結果、以前に位置データにアクセスしたアプリについてもわかります。理由を示さずに位置情報を記録するアプリを見つけた場合は、すぐに削除してください。
ソーシャル メディアでフォローしてください – 。ご質問やご提案がございましたら、以下のコメント欄にご記入ください。解決策をご連絡させていただきます。私たちは、テクノロジーに関する一般的な問題への回答とともに、ヒントやテクニックを定期的に投稿しています。
読み取り: 0