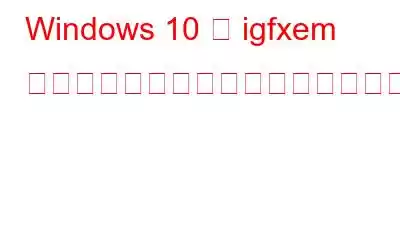Windows 10 で Intel グラフィックス ドライバーが古くなると、PC の表示が中断される可能性があります。特定のエラー コードがあれば、正しい診断が容易になります。このブログでは、エラー メッセージ – igfxem モジュールが動作を停止しましたについて説明します。 Windows ユーザーは、コンピューターの起動後に前述のエラー メッセージが画面に表示されると報告しました。実行可能ファイルが正しく実行できないようです。では、これは一体何なのでしょうか?
インテル グラフィックス実行可能メイン モジュール (igfxem) は、グラフィックス カードのメイン制御モジュールです。この実行可能ファイル エラーは主に、インテル グラフィックス ドライバーが古いか破損している場合のエラーが原因で発生します。 PC を最適なパフォーマンスで実行し続けるには、すぐに修正する必要があります。そうしないと、ディスプレイ関連の問題が発生する可能性があります。
igfxem モジュールが動作を停止しましたを修正する方法 –
PC のグラフィックス ドライバーを更新する方法を学習すると、igfxem モジュールが動作を停止しましたというエラーが修正されます。コンピューター上のインテルドライバーを更新するための手動と自動の 2 つの方法を紹介します。手動による方法は、追加のツールを必要とせずに進めることができます。ただし、自動更新を行うには、Windows PC 用のドライバー アップデーター ソフトウェアをダウンロードする必要があります。
1.インテル グラフィックス ドライバーを更新する手動方法 -
igfxem モジュールの CPU エラーの問題で行き詰まった場合、唯一の解決策はインテル グラフィックス ドライバーを更新することです。コンピューター上のデバイス ドライバーを手動で更新するには、次の手順に従ってください。
ステップ 1: [スタート] メニューに移動し、「デバイス マネージャー」と入力します。
ステップ 2: 検索結果からデバイス マネージャーを開きます。 .
ステップ 3: デスクトップで [デバイス マネージャー] タブが開いたら、リストを確認します。ディスプレイ アダプターを見つけます。それをクリックすると、インテル グラフィックスが表示されます。
ステップ 4: [インテル グラフィックス] オプションを右クリックします。さまざまなオプションが表示されるので、「ドライバーの更新」を選択します。
ステップ 5: 新しいタブが開き、ドライバーを自動的に検索するか、コンピューターを参照してドライバーを検索するという 2 つのオプションから選択するよう求められます。 [ドライバーを自動的に検索する] を選択します。
これにより、オンラインでドライバーのスキャンが直ちに開始されます。
コンピュータのデバイス ドライバが検索されると、スキャン結果が表示されます。 Intel グラフィックス カードに適したドライバーが見つからない場合は、Windows のバージョンを更新してみてください。新しいアップデートが行われるたびに、最新のアップデートが提供されます PC のデバイス ドライバーのバージョン。
一方、コンピュータに正しいバージョンをダウンロードするにはどの Intel グラフィックス ドライバが必要かを知るのは混乱する可能性があります。所有しているインテル グラフィックス ドライバーを確認する方法については、ブログを参照してください。まだ手順に慣れていない場合は、次の方法に進み、ドライバーを自動的に更新してください。
2.インテル グラフィックス ドライバーを更新する自動方法 -
Smart Driver Care などの自動ドライバー アップデーターを使用すると、正しいインテル グラフィックス ドライバーを入手できる可能性が高くなります。ドライバー更新ツールは、コンピューター上の他のデバイス ドライバーも更新するのに役立ちます。 Smart Driver Care は、コンピューター上の古い、欠落している、互換性のない、欠陥のあるドライバーを処理します。必要なのは、いくつかの簡単な手順に従って、PC 上で動作を停止した igfxem モジュールを修正することだけです。
ステップ 1: 以下のダウンロード ボタンから Smart Driver Care をダウンロードします。
ステップ 2: ファイルをクリックして、コンピューターでのセットアップを完了します。システム ファイルにアクセスするために必要な権限を忘れずに付与してください。これらは、コンピュータ上のデバイス ドライバを変更するために必要です。
インストール プロセスが完了したら、Smart Driver Care を起動できます。
ステップ3: [ドライバーのスキャン] をクリックします。システムとそこに存在するすべてのデバイス ドライバーを分析するには、数分かかります。
ステップ 4: スキャンが完了すると、[スキャン結果] 画面が表示されます。すべての古いドライバーのリストが表示されます。
igfxem モジュールが動作しなくなったため、インテル グラフィックス ドライバーを見つけます。これを修正するには更新する必要があります。
ステップ 5: ドライバーの前に表示されている [ドライバーの更新] をクリックします。
注: Smart Driver Care の登録バージョンがある場合は、[古い] の前にあるチェックボックスをオンにできます。すべてのドライバーを一度に更新するには、[項目] をクリックして [すべて更新] をクリックします。
どちらのプロセスでもドライバーがすぐに更新され、コンピューターを再起動して変更を適用できます。
この方法は、igfxem モジュールが動作しなくなった問題を解決します。
こちらもお読みください: インテル Wi-Fi 6 AX200 ドライバーをダウンロードして更新する方法
まとめ -
エラーを修正するすべての可能な方法 - igfxem でモジュールが Windows 10 で機能しなくなった場合は、自分でエラーを修正できるようになりました。グラフィックス ドライバーを更新して igfxem モジュール エラーを修正することが唯一の解決策です。あなたをお勧めします Smart Driver Care を使用して、PC のデバイス ドライバーの最新アップデートを取得するプロセスを実行します。
この記事が、Windows 10 で動作を停止した igfxem モジュールの修正に役立つことを願っています。この件について皆様のご意見をお聞かせください。より便利にするために投稿してください。ご提案やご意見は、以下のコメントセクションでお待ちしております。ソーシャル メディアで記事を共有して、友人や他の人と情報を共有してください。
ご意見をお待ちしています!
Facebook、Twitter、YouTube を利用しています。ご質問やご提案がございましたら、以下のコメント欄にご記入ください。解決策をご連絡させていただきます。私たちは、テクノロジーに関連する一般的な問題の解決策とともに、ヒントやコツを定期的に投稿しています。
関連トピック -
Windows 10、8、7 でドライバーの電源状態の障害を修正する簡単な手順。
NVIDIA GeForce グラフィック カード ドライバーを更新するにはどうすればよいですか?
Windows 10 でスリープ モードの問題を解決する方法。
読み取り: 0