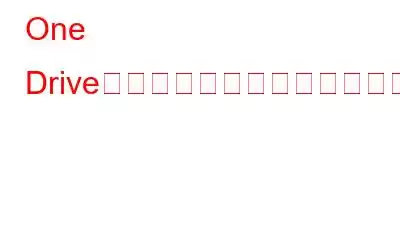OneDrive は、Microsoft が開発した人気のあるクラウドベースのファイル ホスティングおよび同期サービスです。これにより、ユーザーはファイルや写真を保存し、どこからでもアクセスしたり、他のユーザーと共有したりできます。
OneDrive を使用すると、ファイルやドキュメントをクラウドに保存できるため、デスクトップ コンピューター、ラップトップ、タブレット、モバイル デバイスなど、インターネットに接続されている任意のデバイスからアクセスできます。 OneDrive を使用すると、他のユーザーとファイルを共有することもできるため、プロジェクトで共同作業したり、友人や家族と写真を共有したりすることが簡単になります。
Windows 11 で「OneDrive クラウド操作に失敗しました」というエラーが表示されて困っていませんか?心配しないで。この問題は、いくつかの回避策に従って簡単に解決できます。この投稿では、このエラー メッセージを解決し、中断することなく OneDrive の使用を再開するために使用できるさまざまな解決策をリストしました。
こちらもお読みください: Windows で OneDrive がいっぱいのエラーを修正する方法
「OneDrive クラウド操作に失敗しました」エラーとは何ですか?
Windows では、OneDrive エラー コード 0x80070185 が突然表示されることがあります。このエラー メッセージは通常、OneDrive がクラウドへのファイルの同期やクラウドからのファイルのダウンロードなどのクラウド操作を実行しようとしたときに問題が発生したことを示します。デバイスでこの問題が発生する最も一般的な理由には次のものがあります。
- ネットワーク接続の問題。
- 破損したファイルまたはキャッシュされたデータ。
- 古いバージョンの OneDrive アプリの使用。
- OneDrive の同期の問題。
- ストレージ容量の不足。
- ウイルス対策ソフトウェアまたはファイアウォールの干渉。
- その他のソフトウェアの競合。
「OneDrive クラウド操作に失敗しました」エラーを修正するにはどうすればよいですか?
解決策 1: インターネット接続を確認する
インターネット接続が安定していない場合、またはネットワークに問題がある場合、OneDrive が機能しない可能性があります。インターネット接続をチェックし、安定したネットワークに接続されていることを確認してください。バグを解決し、インターネット接続の速度を向上させるには、Wi-Fi ルーターを再起動してみてください。
こちらもお読みください: OneDrive が「変更の処理」画面でスタックしますか?解決策は次のとおりです。
解決策 2: ログアウトして再度ログインする
ステップ 1: システム トレイにある OneDrive アイコンを右クリックし、歯車アイコンをタップして設定を開きます。
ステップ 2: 設定ウィンドウで、「アカウント」タブに切り替えます。
ステップ 3: ウィンドウの下部にある [この PC のリンクを解除] ボタンをタップします。確認メッセージが表示されます。[アカウントのリンクを解除] をクリックして確認します。
ステップ 4: OneDrive アカウントからサインアウトした後、OneDrive を再起動します。
ステップ 5: 電子メール アドレスとパスワードを入力して、OneDrive アカウントにログインします。画面上の指示に従ってセットアップを完了します。
いくつかのファイルを OneDrive フォルダーに移動して、まだエラーが発生するかどうかを確認してください。
解決策 3: OneDrive アプリをリセットする
Windows で OneDrive アプリをリセットするには、次の手順に従います。
ステップ 1: システム トレイの OneDrive アイコンを右クリックし、「」を選択します。
ステップ 2: Windows キー + R を押して [ファイル名を指定して実行] ダイアログ ボックスを開きます。
ステップ 3: > [ファイル名を指定して実行] ダイアログ ボックスで、「%localappdata%\Microsoft\OneDrive\onedrive.exe /reset」と入力し、Enter キーを押します。
ステップ 4: TOneDrive アプリはリセットされ、ファイルの同期が再び開始されます。
これらの手順を実行すると、OneDrive アプリはデフォルト設定にリセットされ、同期の問題やエラーは解決されるはずです。
>こちらもお読みください: OneDrive でショートカットを移動できないエラーを修正する方法
解決策 4: 「常にこのデバイスを使用する」オプションを有効にする
「常にこのデバイスを使用する」 」は、オンラインでもファイルにアクセスして作業できる便利な OneDrive 機能です。ファイルまたはフォルダーの「常にこのデバイスに保存する」オプションを有効にすると、ファイルまたはフォルダーは自動的にダウンロードされ、デバイスに保存されます。ファイルに加えた変更は、次にインターネットに接続したときにクラウドと同期されます。
この機能を使用すると、オフライン時に OneDrive にアクセスしやすくなるため、これを有効にすると同期の問題を解決できる可能性があります。問題。行う必要があるのは次のとおりです。
ステップ 1: Windows PC でファイル エクスプローラー アプリを開きます。
ステップ 2: >左側のメニューペインから「OneDrive個人アカウント」をタップします。 OneDrive フォルダーに保存されているすべてのファイルのリストが表示されます。
ステップ 3: 影響を受けるファイルを右クリックし、[常にこれをオンにする] を選択します。
ステップ 4: 次に、同じファイルを再度右クリックして、「空き容量を増やす」を選択します。
ステップ 5: これらの機能を両方有効にすると、「OneDrive クラウド操作に失敗しました」エラーを取り除くことができる可能性があります。
解決策 5: Windows ファイアウォールを無効にする
Windows Defender ファイアウォールがファイル同期プロセスをブロックまたは中断している場合は、一時的に無効にしてエラーを解決できます。
ステップ 1: コントロール パネル アプリを開きます。
ステップ 2: 左側のメニューから [Windows Defender ファイアウォールをオンまたはオフにする] をタップします。
ステップ 3: 「プライベート ネットワーク設定」と「パブリック ネットワーク設定」の両方で「Windows Defender ファイアウォールをオフにする (非推奨)」を選択します。
ステップ 4: [OK] をクリックして変更を保存します。
解決策 6: OneDrive アプリを再インストールします
試した以上-リストにある解決策を試しても、まだエラーを修正できませんか? OneDrive アプリをアンインストールして再インストールすると、問題を解決できます。
ステップ 1: 設定アプリを起動し、[アプリ] > [インストールされているアプリ] に進みます。
ステップ 2: OneDrive の横にある 3 点アイコンをタップし、[アンインストール] を選択します。
ステップ 3: アプリをアンインストールした後、デバイスで Microsoft Store アプリを開き、OneDrive を再インストールして新たに開始します。
こちらもお読みください: Windows 11 で OneDrive を無効にする方法
結論:
このブログに記載されている上記の解決策を使用すると、エラーのトラブルシューティングを行い、OneDrive を再び起動して実行できます。最新の機能や修正に確実にアクセスできるように、OneDrive アプリと Windows OS を常に最新の状態に保つことをお勧めします。これらのヒントを参考にすると、「OneDrive クラウド操作が失敗しました」エラーを修正し、OneDrive を使用してファイルを簡単に保存、アクセス、共有できるようになります。
この投稿は役に立ちましたか?コメントセクションでお気軽にご意見を共有してください!
読み取り: 0