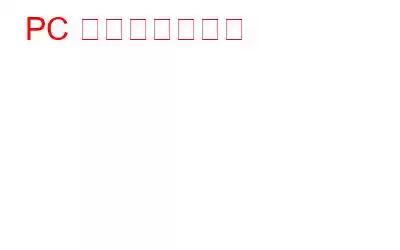гҒ“гҒ®гғҶгӮҜгғҺгғӯгӮёгғјгҒ®дё–з•ҢгҒ§гҒҜгҖҒиӘ°гӮӮгҒҢ PC гҒҫгҒҹгҒҜгғ©гғғгғ—гғҲгғғгғ—гӮ’жүҖжңүгҒ—гҒҰгҒ„гҒҫгҒҷгҒҢгҖҒз§ҒгҒҹгҒЎгҒ®гҒ»гҒЁгӮ“гҒ©гҒҜгҖҒгӮігғігғ”гғҘгғјгӮҝгғјгҒ®еҒҘеә·гӮ’з¶ӯжҢҒгҒҷгӮӢгҒ гҒ‘гҒ§гҒӘгҒҸгҖҒгӮігғігғ”гғҘгғјгӮҝгҒ®гғ‘гғ•гӮ©гғјгғһгғігӮ№гҒҢеҗ‘дёҠгҒ—гҒҫгҒҷгҖӮ
дҪ•гӮ’ж®ӢгҒ—гҖҒдҪ•гӮ’жҚЁгҒҰгӮӢгҒ№гҒҚгҒӢгҒҢеҲҶгҒӢгӮүгҒӘгҒ„е ҙеҗҲгҖҒWindows PC гҒ®гҖҢгӮҜгғӘгғјгғӢгғігӮ°гҖҚгҒҜе°‘гҒ—еҚұйҷәгҒ§гҒҷгҖӮдҪңжҘӯгӮ’з°ЎеҚҳгҒ«гҒ—гҒҫгҒ—гӮҮгҒҶгҖӮ
гҒ“гҒ“гҒ§гҒҜгҖҒPC гӮ’жңҖйҒ©еҢ–гҒ—гҒҰгӮҜгғӘгғјгғігӮўгғғгғ—гҒ—гҒҰзЁјеғҚзҠ¶ж…ӢгҒ«гҒҷгӮӢгҒҹгӮҒгҒ®гӮ№гғҶгғғгғ—гғҗгӮӨгӮ№гғҶгғғгғ— гӮ¬гӮӨгғүгӮ’зӨәгҒ—гҒҫгҒҷгҖӮ
гҒ“гҒЎгӮүгӮӮгҒҠиӘӯгҒҝгҒҸгҒ гҒ•гҒ„: жңҖй«ҳгҒ® Windows гӮҜгғӘгғјгғігӮўгғғгғ— гғҰгғјгғҶгӮЈгғӘгғҶгӮЈ
гӮігғігғ”гғҘгғјгӮҝгӮ’жңҖйҒ©еҢ–гҒҷгӮӢеҝ…иҰҒгҒҢгҒӮгӮӢгҒ®гҒҜгҒ©гҒ®гӮҲгҒҶгҒӘе ҙеҗҲгҒ§гҒҷгҒӢ:
дёҖиҲ¬гҒ«гҖҒе®ҡжңҹзҡ„гҒ« PC гӮ’гӮҜгғӘгғјгғӢгғігӮ°гҒҷгӮӢгҒ“гҒЁгҒҢжҺЁеҘЁгҒ•гӮҢгҒҫгҒҷгҒҢгҖҒгҒқгӮҢгӮ’иЎҢгҒҶдәәгҒҜгҒ»гҒЁгӮ“гҒ©гҒ„гҒҫгҒӣгӮ“гҖӮгҒҹгҒ гҒ—гҖҒгӮҜгғӘгғјгғӢгғігӮ°гҒҢзө¶еҜҫгҒ«еҝ…иҰҒгҒӘе ҙеҗҲгҒ«жіЁж„ҸгҒҷгҒ№гҒҚиӯҰе‘ҠдҝЎеҸ·гҒҢгҒ„гҒҸгҒӨгҒӢгҒӮгӮҠгҒҫгҒҷгҖӮ
- гӮ·гӮ№гғҶгғ гҒ®гғҮгӮЈгӮ№гӮҜе®№йҮҸгҒҢдёҚи¶ігҒ—гҒҰгҒ„гҒҫгҒҷгҖӮ
- гӮ·гӮ№гғҶгғ гҒ®е®№йҮҸгҒҢдёҚи¶ігҒ—гҒҰгҒ„гҒҫгҒҷгҖӮиө·еӢ•гҒ«жҷӮй–“гҒҢгҒӢгҒӢгӮӢ
- гғ–гғ©гӮҰгӮ¶гҒЁгӮўгғ—гғӘгҒ®иӘӯгҒҝиҫјгҒҝгҒҢйҒ…гҒ„
- гғ•гӮЎгӮӨгғ«гҒҢгҒӮгҒЎгҒ“гҒЎгҒ«ж•ЈгӮүгҒ°гҒЈгҒҰгҒҠгӮҠгҖҒгғ•гӮЎгӮӨгғ«гӮ’з°ЎеҚҳгҒ«иҰӢгҒӨгҒ‘гӮӢгҒ“гҒЁгҒҢгҒ§гҒҚгҒҫгҒӣгӮ“гҖӮ
- гӮігғігғ”гғҘгғјгӮҝгҒҢйҒ©еҲҮгҒ«еҝңзӯ”гҒ—гҒҫгҒӣгӮ“гҖӮ
е•ҸйЎҢгҒ«еҜҫеҮҰгҒ—гҒҹгӮүгҖҒгғҸгғјгғүгғүгғ©гӮӨгғ–гҒ®гӮҜгғӘгғјгғӢгғігӮ°гҒЁгӮ·гӮ№гғҶгғ гҒ®гӮҜгғӘгғјгғӢгғігӮ°гҒЁгҒ„гҒҶ 2 гҒӨгҒ®ж–№жі•гҒ§гӮігғігғ”гғҘгғјгӮҝгӮ’гӮҜгғӘгғјгғӢгғігӮ°гҒ§гҒҚгҒҫгҒҷгҖӮ
гғҸгғјгғүгғүгғ©гӮӨгғ– гӮҜгғӘгғјгғӢгғігӮ°гҒЁгҒҜгҖҒгғҮгғјгӮҝгӮ„гғ•гӮЎгӮӨгғ«гӮ’ж•ҙзҗҶгҒ—гҖҒдёҰгҒ№жӣҝгҒҲгҖҒдёҚиҰҒгҒӘгӮӮгҒ®гӮ’еүҠйҷӨгҒ—гҒҰгғЎгғўгғӘгӮ’з©әгҒ«гҒҷгӮӢгҒ“гҒЁгӮ’жҢҮгҒ—гҒҫгҒҷгҖӮгӮ·гӮ№гғҶгғ гӮҜгғӘгғјгғӢгғігӮ°гҒҜгҖҒWindows гғ•гӮ©гғ«гғҖгӮ’еҫ№еә•зҡ„гҒ«иӘҝгҒ№гҒҰгҖҒгӮ·гӮ№гғҶгғ гӮ’еҚ жңүгҒ—гҒҰгҒ„гӮӢгӮҙгғҹгӮўгӮӨгғҶгғ гӮ’еүҠйҷӨгҒҷгӮӢеҝ…иҰҒгҒҢгҒӮгӮӢгҒҹгӮҒгҖҒйқһеёёгҒ«еӣ°йӣЈгҒ§гҒҷгҖӮгҒ•гӮүгҒ«гҖҒгғ–гғ©гӮҰгӮ¶гҒ®жңҖйҒ©еҢ–гӮ„дёҚиҰҒгҒӘгғ—гғӯгӮ°гғ©гғ гӮ„гӮўгғ—гғӘгҒ®гӮўгғігӮӨгғігӮ№гғҲгғјгғ«гӮӮеҗ«гҒҫгӮҢгҒҫгҒҷгҖӮ
еҝ…гҒҡгҒҠиӘӯгҒҝгҒҸгҒ гҒ•гҒ„: гӮігғігғ”гғҘгғјгӮҝгӮ’гғһгғ«гӮҰгӮ§гӮўгҒӢгӮүдҝқиӯ·гҒҷгӮӢж–№жі•
гӮігғігғ”гғҘгғјгӮҝ гӮ·гӮ№гғҶгғ гҒ®гӮҜгғӘгғјгғӢгғігӮ°: иіўгҒ„ж–№жі•
гӮігғігғ”гғҘгғјгӮҝгғјгӮ’гӮҜгғӘгғјгғігӮўгғғгғ—гҒҷгӮӢгҒ“гҒЁгҒҜйҮҚиҰҒгҒ§гҒҷгҒҢгҖҒз°ЎеҚҳгҒӘдҪңжҘӯгҒ§гҒҜгҒӮгӮҠгҒҫгҒӣгӮ“гҖӮгӮ·гӮ№гғҶгғ гҒ®гӮҙгғҹз®ұгӮ’еүҠйҷӨгҒҷгӮӢгҒ гҒ‘гҒ§гҒӘгҒҸгҖҒдёҚиҰҒгҒӘгӮўгғ—гғӘгӮ„еҸӨгҒ„гӮўгғ—гғӘгӮ’еҲҶйЎһгҒ—гҒҰеүҠйҷӨгҒҷгӮӢеҝ…иҰҒгӮӮгҒӮгӮҠгҒҫгҒҷгҖӮ Windows гғ•гӮЎгӮӨгғ«гӮ’еҸ°з„ЎгҒ—гҒ«гҒҷгӮӢгғӘгӮ№гӮҜгӮ’иІ гҒ„гҒҹгҒҸгҒӘгҒ„е ҙеҗҲгҒҜгҖҒAdvanced System Optimizer гӮ’е…ҘжүӢгҒ—гҒҰеҘ‘зҙ„гӮ’з· зөҗгҒҷгӮӢеҝ…иҰҒгҒҢгҒӮгӮҠгҒҫгҒҷгҖӮ
Advanced System Optimizer гҒҜгҖҒWindows 10гҖҒ8.1гҖҒ8гҖҒ7гҖҒVistaгҖҒXP з”ЁгҒ«гӮігғігғ”гғҘгғјгӮҝгғјгӮ’жңҖйҒ©еҢ–гҒ—гҒҰгӮҜгғӘгғјгғігӮўгғғгғ—гҒҷгӮӢгҒҹгӮҒгҒ®жңҖй«ҳгҒӢгҒӨеј·еҠӣгҒӘгғ„гғјгғ«гҒ® 1 гҒӨгҒ§гҒҷгҖӮгҒ“гҒ®гӮҪгғ•гғҲгӮҰгӮ§гӮўгҒҜгҖҒгӮігғігғ”гғҘгғјгӮҝгҒ«дёҚиҰҒгҒ«гҒӘгҒЈгҒҹдёҚиҰҒгҒӘгғ•гӮЎгӮӨгғ«гӮ„гӮёгғЈгғігӮҜ гғ•гӮЎгӮӨгғ«гӮ’еүҠйҷӨгҒ—гҒҫгҒҷгҖӮгҒ“гӮҢгҒҜгҖҒWindows гҒ®гҒӮгӮүгӮҶгӮӢгӮӘгғ—гӮ·гғ§гғігҒ«еҜҫгҒҷгӮӢжүӢй ғгҒӘдҫЎж јгҒ®гӮ·гғігғ—гғ«гҒӘгӮҪгғӘгғҘгғјгӮ·гғ§гғігҒ§гҒҷгҖӮ
Advanced System Optimizer гҒ®ж©ҹиғҪ:
- еҸӨгҒ„гғ•гӮЎгӮӨгғ«гӮ„дёҚиҰҒгҒӘгғ•гӮЎгӮӨгғ«гӮ’еүҠйҷӨгҒҷгӮӢгҒ“гҒЁгҒ§гғҸгғјгғү гғүгғ©гӮӨгғ–гӮ’гӮҜгғӘгғјгғігӮўгғғгғ—гҒ—гҖҒPC гҒ®
- гӮҪгғ•гғҲгӮҰгӮ§гӮўгҒҜеҸӨгҒ„гғүгғ©гӮӨгғҗгғјгӮ’иҰӢгҒӨгҒ‘гҒҰгӮ·гӮ№гғҶгғ гҒ«еҗҲгӮҸгҒӣгҒҰжӣҙж–°гҒ—гҖҒгӮ·гӮ№гғҶгғ гҒ®еӢ•дҪңгӮ’гӮҲгӮҠгӮ№гғ гғјгӮәгҒӢгҒӨй«ҳйҖҹгҒ«гҒ—гҒҫгҒҷгҖӮ
- Advanced System Optimizer гҒҜгӮігғігғ”гғҘгғјгӮҝгғјгӮ’жңҖйҒ©еҢ–гҒҷгӮӢгҒ гҒ‘гҒ§гҒӘгҒҸгҖҒи„…еЁҒгҒӢгӮүе®ҲгӮҠгҒҫгҒҷгҖӮгӮ·гӮ№гғҶгғ гғ—гғӯгғҶгӮҜгӮҝгғјж©ҹиғҪгҒҜгҒҷгҒ№гҒҰгҒ®гғ—гғӯгӮ»гӮ№гӮ’зӣЈиҰ–гҒ—гҖҒгғҚгғғгғҲгҒ„гҒҳгӮҒгҒҢгҒӮгҒӘгҒҹгҒ®ж©ҹеҜҶжғ…е ұгӮ’еҸ–еҫ—гҒҷгӮӢгҒ“гҒЁгӮ’иЁұеҸҜгҒ—гҒҫгҒӣгӮ“гҖӮ
гӮҪгғ•гғҲгӮҰгӮ§гӮўгӮ’гӮӨгғігӮ№гғҲгғјгғ«гҒ—гҒҰеҝғй…ҚгҒҷгӮӢгҒ“гҒЁгҒҜгҒқгҒ®гҒҫгҒҫгҒ«гҒ§гҒҚгҒҫгҒҷгҒҢгҖҒгҒқгҒ®ж–№жі•гӮ’зҹҘгӮҠгҒҹгҒ„е ҙеҗҲгҒҜгҖҒ PC гӮ’жүӢеӢ•гҒ§гӮҜгғӘгғјгғӢгғігӮ°гҒҷгӮӢгҒ«гҒҜгҖҒгҒқгҒ®и§Јжұәзӯ–гӮӮгҒӮгӮҠгҒҫгҒҷгҖӮ
гӮігғігғ”гғҘгғјгӮҝ гӮ·гӮ№гғҶгғ гҒ®гӮҜгғӘгғјгғӢгғігӮ°: жүӢеӢ•
жңҖеҲқгҒ®гӮ№гғҶгғғгғ—гҒҜгҖҒгӮігғігғ”гғҘгғјгӮҝгҒӢгӮүдёҖжҷӮгғ•гӮЎгӮӨгғ«гӮ’еүҠйҷӨгҒҷгӮӢгҒ“гҒЁгҒ§гҒҷгҖӮдёҖжҷӮгғ•гӮЎгӮӨгғ«гҒҜгҖҒгӮігғігғ”гғҘгғјгӮҝгғјдёҠгҒ§дҪҝз”ЁгҒҷгӮӢгӮўгӮҜгғҶгӮЈгғ“гғҶгӮЈгӮ„гӮўгғ—гғӘгҒ«гӮҲгҒЈгҒҰдҪңжҲҗгҒ•гӮҢгӮӢгғ•гӮЎгӮӨгғ«гҒ§гҒҷгҖӮйҖҡеёёгҖҒгҒ“гӮҢгӮүгҒҜиҮӘеӢ•зҡ„гҒ«еүҠйҷӨгҒ•гӮҢгӮӢгҒҜгҒҡгҒ§гҒҷгҒҢгҖҒдёҖйғЁгҒҜгӮ·гӮ№гғҶгғ гҒ«ж®ӢгӮҠгҒҫгҒҷгҖӮжҷӮй–“гҒ®зөҢйҒҺгҒЁгҒЁгӮӮгҒ«гҖҒгғ•гӮЎгӮӨгғ«гҒҢз©ҚгҒҝйҮҚгҒӘгҒЈгҒҰ Windows гҒҢд№ұйӣ‘гҒ«гҒӘгӮҠгҖҒеӢ•дҪңгҒҢйҒ…гҒҸгҒӘгӮҠгҒҫгҒҷгҖӮ
Windows 7 гҒӢгӮүдёҖжҷӮгғ•гӮЎгӮӨгғ«гӮ’еүҠйҷӨгҒҷгӮӢжүӢй Ҷ
- й–ӢгҒ„гҒҰгҒ„гӮӢгӮўгғ—гғӘгӮ’гҒҷгҒ№гҒҰй–үгҒҳгҒҫгҒҷгҖӮ
- [гӮ№гӮҝгғјгғҲ] гҒ«з§»еӢ•гҒ—гҖҒжӨңзҙўгғңгғғгӮҜгӮ№гҒ«гҖҢгғҮгӮЈгӮ№гӮҜ гӮҜгғӘгғјгғігӮўгғғгғ—гҖҚгҒЁе…ҘеҠӣгҒ—гҒҰ Enter гӮӯгғјгӮ’жҠјгҒ—гҒҫгҒҷгҖӮ
жіЁ: гӮўгӮҜгӮ»гӮ№гҒ§гҒҚгҒҫгҒҷгҖӮгғҮгӮЈгӮ№гӮҜ гӮҜгғӘгғјгғігӮўгғғгғ— вҖ“ Windows гӮӯгғјгҒЁ R гӮ’жҠјгҒ—гҒҰ [гғ•гӮЎгӮӨгғ«еҗҚгӮ’жҢҮе®ҡгҒ—гҒҰе®ҹиЎҢ] гғңгғғгӮҜгӮ№гӮ’й–ӢгҒҚгҖҒгҖҢcleanmgrгҖҚгҒЁе…ҘеҠӣгҒ—гҒҫгҒҷгҖӮ
- [гғҮгӮЈгӮ№гӮҜ гӮҜгғӘгғјгғігӮўгғғгғ—] гҒҢиЎЁзӨәгҒ•гӮҢгӮӢгҒ®гҒ§гҖҒгӮҜгғӘгғғгӮҜгҒ—гҒҰй–ӢгҒҚгҒҫгҒҷгҖӮ
- гғҮгӮЈгӮ№гӮҜ гӮҜгғӘгғјгғігӮўгғғгғ— гӮӨгғігӮҝгғјгғ•гӮ§гӮӨгӮ№гҒ§гҖҒгӮҜгғӘгғјгғӢгғігӮ°гҒҷгӮӢгғүгғ©гӮӨгғ–гҒ®йҒёжҠһгӮ’жұӮгӮҒгӮүгӮҢгҒҫгҒҷгҖӮгғҮгғ•гӮ©гғ«гғҲгҒ§гҒҜгҖҒC гҒҢйҒёжҠһгҒ•гӮҢгҒҰгҒ„гҒҫгҒҷгҖӮ
- OK гӮ’жҠјгҒ—гҒҫгҒҷгҖӮ
- гғҮгӮЈгӮ№гӮҜ гӮҜгғӘгғјгғігӮўгғғгғ—гҒҜгҖҒгҒ“гҒ®гӮўгӮҜгӮ·гғ§гғігҒ§и§Јж”ҫгҒ§гҒҚгӮӢгӮ№гғҡгғјгӮ№гӮ’иЁҲз®—гҒ—гҒҫгҒҷгҖӮ
- гғ•гӮЎгӮӨгғ«гӮ’еүҠйҷӨгҒҷгӮӢгҒҹгӮҒгҒ®гӮӘгғ—гӮ·гғ§гғігҒҢжҸҗдҫӣгҒ•гӮҢгҒҫгҒҷгҖӮгӮ·гӮ№гғҶгғ гҒ®гӮ№гғҡгғјгӮ№гӮ’и§Јж”ҫгҒ—гҒҰгҒҸгҒ гҒ•гҒ„гҖӮгӮӨгғігӮҝгғјгғҚгғғгғҲдёҖжҷӮгғ•гӮЎгӮӨгғ«гҖҒдёҖжҷӮгғ•гӮЎгӮӨгғ« (дёҖжҷӮ)гҖҒгӮөгғ гғҚгӮӨгғ«гҖҒгғҖгӮҰгғігғӯгғјгғүгҒ—гҒҹгғ—гғӯгӮ°гғ©гғ гғ•гӮЎгӮӨгғ«гҖҒгӮӘгғ•гғ©гӮӨгғі Web гғҡгғјгӮёгӮ’йҒёжҠһгҒ—гҒҫгҒҷгҖӮ
- OK гӮ’жҠјгҒ—гҒҫгҒҷгҖӮж¬ЎгҒ®гғЎгғғгӮ»гғјгӮёгҒҢиЎЁзӨәгҒ•гӮҢгҒҫгҒҷгҖӮгҒҷгҒ№гҒҰгҒ®гғ•гӮЎгӮӨгғ«гӮ’е®Ңе…ЁгҒ«еүҠйҷӨгҒҷгӮӢеҝ…иҰҒгҒҢгҒӮгӮӢе ҙеҗҲгҒҜгҖҒ [гғ•гӮЎгӮӨгғ«гҒ®еүҠйҷӨ] гӮ’гӮҜгғӘгғғгӮҜгҒ—гҒҰгӮўгӮҜгӮ·гғ§гғігӮ’зўәиӘҚгҒ—гҒҫгҒҷгҖӮ
гҒ•гӮүгҒ«гӮҜгғӘгғјгғігӮўгғғгғ—гҒҷгӮӢгҒҹгӮҒгҒ«гҖҒйҡ гҒ—гғ•гӮЎгӮӨгғ«гӮӮеүҠйҷӨгҒ§гҒҚгҒҫгҒҷгҖӮгҒ“гӮҢгӮ’иЎҢгҒҶгҒ«гҒҜгҖҒж¬ЎгҒ®жүӢй ҶгҒ«еҫ“гҒ„гҒҫгҒҷгҖӮ
- [гӮ№гӮҝгғјгғҲ] гҒ«з§»еӢ•гҒ—гҖҒ[гӮігғігғҲгғӯгғјгғ« гғ‘гғҚгғ«] -> [еӨ–иҰігҒЁеҖӢдәәиЁӯе®ҡ] гӮ’йҒёжҠһгҒ—гҒҫгҒҷгҖӮ
- [гғ•гӮ©гғ«гғҖгғј гӮӘгғ—гӮ·гғ§гғі] гӮ’гӮҜгғӘгғғгӮҜгҒ—гҖҒ[иЎЁзӨә] гӮҝгғ–гӮ’йҒёжҠһгҒ—гҒҫгҒҷгҖӮ
- [и©ізҙ°иЁӯе®ҡ] гҒ®дёӢгҒ«з§»еӢ•гҒ—гҒҫгҒҷгҖӮ йҡ гҒ—гғ•гӮЎгӮӨгғ«гҖҒгғ•гӮ©гғ«гғҖгғјгҖҒгҒҠгӮҲгҒігғүгғ©гӮӨгғ–гӮ’иЎЁзӨәгҒҷгӮӢгҒ«гҒҜгҖҒгҒқгҒ®жЁӘгҒ«гғҒгӮ§гғғгӮҜгғһгғјгӮҜгӮ’д»ҳгҒ‘гҒҰгҖҒгҖҢOKгҖҚгӮ’гӮҜгғӘгғғгӮҜгҒ—гҒҫгҒҷгҖӮ
- ж¬ЎгҒ«гҖҒгҖҢгғһгӮӨ гӮігғігғ”гғҘгғјгӮҝгғјгҖҚгҒҫгҒҹгҒҜгҖҢгӮ№гӮҝгғјгғҲгҒӢгӮүгӮігғігғ”гғҘгғјгӮҝгғјгҖҚгӮ’й–ӢгҒҚгҒҫгҒҷгҖӮ
- гғӯгғјгӮ«гғ« гғҮгӮЈгӮ№гӮҜ C гҒ«з§»еӢ•гҒ—гҒҫгҒҷ
- гғӯгғјгӮ«гғ« гғҮгӮЈгӮ№гӮҜ C гҒ«з§»еӢ•гҒ—гҒҹгӮүгҖҒгҒ“гҒ®гғ‘гӮ№гҒ«з§»еӢ•гҒ—гҒҫгҒҷ
- \Users\USERNAME\AppData\Local\Temp
жіЁ: гҒ“гҒ®гғ•гӮ©гғ«гғҖгғјгҒ«гӮӮгӮўгӮҜгӮ»гӮ№гҒ§гҒҚгҒҫгҒҷгҒ“гҒ® 1 гҒӨгҒ®гӮ№гғҶгғғгғ—гҒ§гҖҒWindows гӮӯгғјгҒЁ R гӮӯгғјгӮ’еҗҢжҷӮгҒ«жҠјгҒ—гҒҰ %temp% гҒЁе…ҘеҠӣгҒ—гҒҫгҒҷгҖӮ
- гҒҷгҒ№гҒҰгҒ®гғ•гӮЎгӮӨгғ«гӮ’йҒёжҠһгҒ—гҖҒеүҠйҷӨгҒ—гҒҰгӮ№гғҡгғјгӮ№гӮ’з©әгҒ‘гҒҫгҒҷгҖӮ
Windows 8 гҒӢгӮүдёҖжҷӮгғ•гӮЎгӮӨгғ«гӮ’еүҠйҷӨгҒҷгӮӢжүӢй Ҷ
- й–ӢгҒ„гҒҰгҒ„гӮӢгҒҷгҒ№гҒҰгҒ®гӮўгғ—гғӘгҒЁгғүгӮӯгғҘгғЎгғігғҲгӮ’й–үгҒҳгҒҫгҒҷгҖӮ
- гӮ«гғјгӮҪгғ«гӮ’еҸідёӢгҒ«з§»еӢ•гҒ—гҒҫгҒҷгҖӮжӨңзҙўгғңгғғгӮҜгӮ№гӮ’гӮҜгғӘгғғгӮҜгҒ—гҒҫгҒҷгҖӮжӨңзҙўгғңгғғгӮҜгӮ№гҒ«гҖҢгғҮгӮЈгӮ№гӮҜ гӮҜгғӘгғјгғігӮўгғғгғ—гҖҚгҒЁе…ҘеҠӣгҒ—гҖҒгҖҢдёҚиҰҒгҒӘгғ•гӮЎгӮӨгғ«гӮ’еүҠйҷӨгҒ—гҒҰгғҮгӮЈгӮ№гӮҜй ҳеҹҹгӮ’и§Јж”ҫгҒҷгӮӢгҖҚгӮ’йҒёжҠһгҒ—гҒҫгҒҷгҖӮ
жіЁ: гғҮгӮЈгӮ№гӮҜ гӮҜгғӘгғјгғігӮўгғғгғ—гҒ«гӮўгӮҜгӮ»гӮ№гҒ§гҒҚгҒҫгҒҷгҖӮWindows гӮӯгғјгҒЁ R гӮ’еҗҢжҷӮгҒ«жҠјгҒ—гҒҰгҖҒгҖҢгғ•гӮЎгӮӨгғ«еҗҚгӮ’жҢҮе®ҡгҒ—гҒҰе®ҹиЎҢгҖҚгғңгғғгӮҜгӮ№гӮ’й–ӢгҒҚгҒҫгҒҷгҖӮ гҖҢcleanmgr.exeгҖҚгҒЁе…ҘеҠӣгҒ—гҒҫгҒҷгҖӮ
- гғҮгӮЈгӮ№гӮҜ гӮҜгғӘгғјгғігӮўгғғгғ— гӮӨгғігӮҝгғјгғ•гӮ§гӮӨгӮ№гҒҢиЎЁзӨәгҒ•гӮҢгҖҒгӮҜгғӘгғјгғӢгғігӮ°гҒҷгӮӢгғүгғ©гӮӨгғ–гӮ’йҒёжҠһгҒҷгӮӢгӮҲгҒҶжұӮгӮҒгӮүгӮҢгҒҫгҒҷгҖӮгғҮгғ•гӮ©гғ«гғҲгҒ§гҒҜгҖҒC гҒҢйҒёжҠһгҒ•гӮҢгҒҰгҒ„гҒҫгҒҷгҖӮ
- OK гӮ’жҠјгҒ—гҒҫгҒҷгҖӮ
- гғҮгӮЈгӮ№гӮҜ гӮҜгғӘгғјгғігӮўгғғгғ—гҒ«гӮҲгӮҠгҖҒи§Јж”ҫгҒ§гҒҚгӮӢй ҳеҹҹгҒҢиЁҲз®—гҒ•гӮҢгҒҫгҒҷгҖӮ
- гӮ·гӮ№гғҶгғ гҒӢгӮүгғ•гӮЎгӮӨгғ«гӮ’еүҠйҷӨгҒ—гҒҰгӮ№гғҡгғјгӮ№гӮ’и§Јж”ҫгҒҷгӮӢгӮӘгғ—гӮ·гғ§гғігҒҢиЎЁзӨәгҒ•гӮҢгҒҫгҒҷгҖӮгӮӨгғігӮҝгғјгғҚгғғгғҲдёҖжҷӮгғ•гӮЎгӮӨгғ«гҖҒдёҖжҷӮгғ•гӮЎгӮӨгғ« (дёҖжҷӮ)гҖҒгӮөгғ гғҚгӮӨгғ«гҖҒгғҖгӮҰгғігғӯгғјгғүгҒ—гҒҹгғ—гғӯгӮ°гғ©гғ гғ•гӮЎгӮӨгғ«гҖҒгӮӘгғ•гғ©гӮӨгғі Web гғҡгғјгӮёгӮ’йҒёжҠһгҒ—гҒҫгҒҷгҖӮ
- гӮ’жҠјгҒ—гҒҫгҒҷгҖӮ OKгҖҒгҒҷгҒ№гҒҰгҒ®гғ•гӮЎгӮӨгғ«гӮ’е®Ңе…ЁгҒ«еүҠйҷӨгҒ—гҒҰгӮӮгӮҲгҒ„гҒӢгҒ©гҒҶгҒӢгӮ’зўәиӘҚгҒҷгӮӢгғЎгғғгӮ»гғјгӮёгҒҢиЎЁзӨәгҒ•гӮҢгҒҫгҒҷгҖӮ [гғ•гӮЎгӮӨгғ«гӮ’еүҠйҷӨ] гӮ’гӮҜгғӘгғғгӮҜгҒ—гҒҰгӮўгӮҜгӮ·гғ§гғігӮ’зўәиӘҚгҒ—гҒҫгҒҷгҖӮ
гҒ•гӮүгҒ«гӮҜгғӘгғјгғігӮўгғғгғ—гҒҷгӮӢгҒҹгӮҒгҒ«гҖҒйҡ гҒ—гғ•гӮЎгӮӨгғ«гӮӮеүҠйҷӨгҒ§гҒҚгҒҫгҒҷгҖӮгҒ“гӮҢгӮ’иЎҢгҒҶгҒ«гҒҜгҖҒж¬ЎгҒ®жүӢй ҶгҒ«еҫ“гҒ„гҒҫгҒҷгҖӮ
- [гӮ№гӮҝгғјгғҲ] гҒ«з§»еӢ•гҒ—гҖҒ[гӮігғігғҲгғӯгғјгғ« гғ‘гғҚгғ«] -> [еӨ–иҰігҒЁеҖӢдәәиЁӯе®ҡ] гӮ’йҒёжҠһгҒ—гҒҫгҒҷгҖӮ
- [гғ•гӮ©гғ«гғҖгғј гӮӘгғ—гӮ·гғ§гғі] гӮ’гӮҜгғӘгғғгӮҜгҒ—гҖҒ[иЎЁзӨә] гӮҝгғ–гӮ’йҒёжҠһгҒ—гҒҫгҒҷгҖӮ
- [и©ізҙ°иЁӯе®ҡ] гҒ§гҖҒ[йҡ гҒ—гғ•гӮЎгӮӨгғ«гҖҒгғ•гӮ©гғ«гғҖгғјгҖҒгҒҠгӮҲгҒігғүгғ©гӮӨгғ–гӮ’иЎЁзӨәгҒҷгӮӢ] гҒ«з§»еӢ•гҒ—гҖҒгҒқгҒ®жЁӘгҒ«гҒӮгӮӢгғҒгӮ§гғғгӮҜ гғһгғјгӮҜгӮ’гӮӘгғігҒ«гҒ—гҒҰгҖҒ[OK] гӮ’гӮҜгғӘгғғгӮҜгҒ—гҒҫгҒҷгҖӮ
- ж¬ЎгҒ«гҖҒ[гғһгӮӨ PC] гҒҫгҒҹгҒҜ [гӮ№гӮҝгғјгғҲ] гҒӢгӮү [гӮігғігғ”гғҘгғјгӮҝгғј] гҒ«з§»еӢ•гҒ—гҒҫгҒҷгҖӮ
- гғӯгғјгӮ«гғ« гғҮгӮЈгӮ№гӮҜ C гҒ«з§»еӢ•гҒ—гҒҫгҒҷгҖӮ
- гғӯгғјгӮ«гғ« гғҮгӮЈгӮ№гӮҜ C гҒ«з§»еӢ•гҒ—гҒҹгӮүгҖҒ гҖҒгҒ“гҒ®гғ‘гӮ№гҒ«з§»еӢ•гҒ—гҒҫгҒҷ
- C:\Users\username\AppData\Local\Temp
жіЁ: гҒ“гҒ®гғ•гӮ©гғ«гғҖгғјгҒ«гӮўгӮҜгӮ»гӮ№гҒҷгӮӢгҒ“гҒЁгӮӮгҒ§гҒҚгҒҫгҒҷгҖӮгҒ“гҒ® 1 гҒӨгҒ®гӮ№гғҶгғғгғ—гҒ§гҖҒWindows гӮӯгғјгҒЁ R гӮӯгғјгӮ’еҗҢжҷӮгҒ«жҠјгҒ—гҒҰ %temp% гҒЁе…ҘеҠӣгҒ—гҒҫгҒҷгҖӮ
- гҒҷгҒ№гҒҰгҒ®гғ•гӮЎгӮӨгғ«гӮ’йҒёжҠһгҒ—гҖҒгҒқгӮҢгӮүгӮ’еүҠйҷӨгҒ—гҒҰгӮ№гғҡгғјгӮ№гӮ’з©әгҒ‘гҒҫгҒҷгҖӮ
Windows 10 гҒӢгӮүдёҖжҷӮгғ•гӮЎгӮӨгғ«гӮ’еүҠйҷӨгҒҷгӮӢжүӢй Ҷ
- иЁӯе®ҡгӮ’иҰӢгҒӨгҒ‘гҒҫгҒҷ
- иЁӯе®ҡгғҡгӮӨгғігҒҢй–ӢгҒ„гҒҹгӮүгҖҒгӮ·гӮ№гғҶгғ гӮ’йҒёжҠһгҒ—гҒҫгҒҷгҖӮ
- [гӮ№гғҲгғ¬гғјгӮё] гӮ’гӮҜгғӘгғғгӮҜгҒ—гҒҫгҒҷгҖӮ
- гҖҢгҒ“гҒ® PCгҖҚгҒЁгҒ„гҒҶеҗҚеүҚгҒ®гғӯгғјгӮ«гғ« гӮ№гғҲгғ¬гғјгӮёгҒ«з§»еӢ•гҒ—гҒҫгҒҷгҖӮ .
- дёҖжҷӮгғ•гӮЎгӮӨгғ«гӮ’жӨңзҙўгҒ—гҒҫгҒҷ
- гҖҢдёҖжҷӮгғ•гӮЎгӮӨгғ«гӮ’еүҠйҷӨгҖҚгӮӘгғ—гӮ·гғ§гғігӮ’иҰӢгҒӨгҒ‘гҒҫгҒҷгҖӮ
Windows 10 гҒҠгӮҲгҒі 8 гҒ§гӮӯгғЈгғғгӮ·гғҘ гғ•гӮЎгӮӨгғ«гӮ’еүҠйҷӨгҒҷгӮӢ
Windows гӮ№гғҲгӮўгҒҢгӮҜгғ©гғғгӮ·гғҘгҒ—гҒҹгӮҠгҖҒиө·еӢ•гҒҢйҒ…гҒҸгҒӘгҒЈгҒҹгӮҠгҒҷгӮӢгҒ“гҒЁгҒҢгҒӮгӮҠгҒҫгҒҷгҖӮгҒқгҒ®еҺҹеӣ гҒҜгӮӯгғЈгғғгӮ·гғҘ гғ•гӮЎгӮӨгғ«гҒ§гҒӮгӮӢеҸҜиғҪжҖ§гҒҢгҒӮгӮҠгҒҫгҒҷгҖӮгӮӯгғЈгғғгӮ·гғҘ гғ•гӮЎгӮӨгғ«гӮ’еүҠйҷӨгҒҷгӮӢгҒ«гҒҜгҖҒж¬ЎгҒ®жүӢй ҶгҒ«еҫ“гҒ„гҒҫгҒҷгҖӮ
- [гӮ№гӮҝгғјгғҲ] гғңгӮҝгғігӮ’еҸігӮҜгғӘгғғгӮҜгҒ—гҖҒ[гғ•гӮЎгӮӨгғ«еҗҚгӮ’жҢҮе®ҡгҒ—гҒҰе®ҹиЎҢ] гӮ’йҒёжҠһгҒ—гҒҰгҖҒ[гғ•гӮЎгӮӨгғ«еҗҚгӮ’жҢҮе®ҡгҒ—гҒҰе®ҹиЎҢ] гӮҰгӮЈгғігғүгӮҰгӮ’й–ӢгҒҚгҒҫгҒҷгҖӮ
>жіЁ: е®ҹиЎҢгӮҰгӮЈгғігғүгӮҰгӮ’й–ӢгҒҸгҒ«гҒҜгҖҒWindows гҒЁ R гӮӯгғјгӮ’еҗҢжҷӮгҒ«жҠјгҒ—гҒҫгҒҷгҖӮ
- [е®ҹиЎҢ] гӮҰгӮЈгғігғүгӮҰгҒ§гҖҒгҖҢWSReset.exeгҖҚгҒЁе…ҘеҠӣгҒ—гҖҒ[OK] гӮ’гӮҜгғӘгғғгӮҜгҒ—гҒҫгҒҷгҖӮ
- з©әгҒ®гӮігғһгғігғү гғ—гғӯгғігғ—гғҲ гӮҰгӮЈгғігғүгӮҰгҒҢй–ӢгҒҚгҒҫгҒҷгҖӮ
- гӮҝгӮ№гӮҜгҒҢе®ҢдәҶгҒҷгӮӢгҒЁгҖҒгӮігғһгғігғү гғ—гғӯгғігғ—гғҲ гӮҰгӮЈгғігғүгӮҰгҒҢй–үгҒҳгҖҒгӮ№гғҲгӮў гӮҰгӮЈгғігғүгӮҰгҒҢй–ӢгҒҚгҒҫгҒҷгҖӮ
гӮігғігғ”гғҘгғјгӮҝгҒ®гғҸгғјгғү гғүгғ©гӮӨгғ–гҒ®гӮҜгғӘгғјгғӢгғігӮ°
гӮӨгғігӮ№гғҲгғјгғ«гҒ•гӮҢгҒҰгҒ„гӮӢгӮігғігғ”гғҘгғјгӮҝгҒ®дёҠиЁҳгҒ®жүӢй ҶгӮ’гҒҷгҒ№гҒҰе®ҹиЎҢгҒ—гҒҹеҫҢгҖҒ Windows гҒ•гӮ“гҖҒгҒӮгҒӘгҒҹгҒҜе№ёгҒӣгӮ’ж„ҹгҒҳгҒҰгҒ„гӮӢгҒҜгҒҡгҒ§гҒҷгҒҢгҖҒгҒ“гӮҢгҒҜгҒқгҒҶгҒ§гҒҜгҒӮгӮҠгҒҫгҒӣгӮ“гҖӮгғҸгғјгғүгғүгғ©гӮӨгғ–гҒ®з©әгҒҚе®№йҮҸгӮӮзўәиӘҚгҒҷгӮӢеҝ…иҰҒгҒҢгҒӮгӮӢе ҙеҗҲгҒҢгҒӮгӮҠгҒҫгҒҷгҖӮгҒ“гӮҢгӮ’зўәиӘҚгҒҷгӮӢгҒ«гҒҜгҖҒгҖҢгғһгӮӨ гӮігғігғ”гғҘгғјгӮҝгҖҚгҒҫгҒҹгҒҜгҖҢгҒ“гҒ® PCгҖҚгҒ«з§»еӢ•гҒ—гҖҒгғӯгғјгӮ«гғ« гғҮгӮЈгӮ№гӮҜгӮ’зўәиӘҚгҒ—гҒҫгҒҷгҖӮгғҮгӮЈгӮ№гӮҜгҒ®дёӢгҒ«гҒҜгҖҒж®ӢгӮҠгҒ®з©әгҒҚй ҳеҹҹгҒ«еҝңгҒҳгҒҰгҖҒиөӨгҖҒйқ’гҖҒз·‘гҒ®гғҗгғјгҒҢиЎЁзӨәгҒ•гӮҢгҒҫгҒҷгҖӮгғҗгғјгҒҢиөӨгҒ„е ҙеҗҲгҒҜгҖҒз©әгҒҚе®№йҮҸгҒҢе°‘гҒӘгҒҸгҒӘгҒЈгҒҰгҒҚгҒҹгҒҹгӮҒгҖҒгғүгғ©гӮӨгғ–гӮ’дёҰгҒ№жӣҝгҒҲгӮӢеҝ…иҰҒгҒҢгҒӮгӮӢгҒ“гҒЁгӮ’ж„Ҹе‘ігҒ—гҒҫгҒҷгҖӮ
жңҖеӨ§гҒ®гғ•гӮ©гғ«гғҖгғјгӮ’дёҰгҒ№жӣҝгҒҲгӮӢ
дҪ•гҒҢйҮҚиҰҒгҒ§дҪ•гҒҢгҒқгҒҶгҒ§гҒӘгҒ„гҒӢгӮ’зўәиӘҚгҒҷгӮӢгҒ«гҒҜгҖҒж¬ЎгҒ®ж“ҚдҪңгӮ’иЎҢгҒ„гҒҫгҒҷгҖӮгғ•гӮЎгӮӨгғ«гҒЁгғ•гӮ©гғ«гғҖгғјгӮ’дёҰгҒ№жӣҝгҒҲгӮӢеҝ…иҰҒгҒҢгҒӮгӮҠгҒҫгҒҷгҖӮжңҖгӮӮеӨ§гҒҚгҒӘгғ•гӮ©гғ«гғҖгӮ’гғҒгӮ§гғғгӮҜгҒ—гҒҰгҖҒгӮ·гӮ№гғҶгғ дёҠгҒ§жңҖеӨ§гҒ®гӮ№гғҡгғјгӮ№гӮ’еҚ жңүгҒ—гҒҰгҒ„гӮӢгӮӮгҒ®гӮ’жҠҠжҸЎгҒ—гҒҫгҒҷгҖӮ
дёҰгҒ№жӣҝгҒҲгӮӢгҒ«гҒҜгҖҒж¬ЎгҒ®жүӢй ҶгҒ«еҫ“гҒ„гҒҫгҒҷгҖӮ
- гғһгӮӨ гӮігғігғ”гғҘгғјгӮҝгҒ§гғҮгӮЈгӮ№гӮҜгҒҫгҒҹгҒҜгғ‘гғјгғҶгӮЈгӮ·гғ§гғігӮ’й–ӢгҒҚгҒҫгҒҷгҖӮгҒҫгҒҹгҒҜгҖҒз©әгҒҚе®№йҮҸгҒҢе°‘гҒӘгҒ„гҒ“гҒ® PCгҖӮ
- гӮҰгӮЈгғігғүгӮҰеҶ…гҒ®з©әгҒ®й ҳеҹҹгӮ’еҸігӮҜгғӘгғғгӮҜгҒ—гҒҫгҒҷгҖӮ
- гӮігғігғҶгӮӯгӮ№гғҲ гғЎгғӢгғҘгғјгҒӢгӮү [дёҰгҒ№жӣҝгҒҲ]гҖҒ[гӮөгӮӨгӮә] гҒ®й ҶгҒ«йҒёжҠһгҒ—гҒҫгҒҷгҖӮ
- гҒ“гӮҢгҒ§гҖҒгғ•гӮ©гғ«гғҖгғјгҒҢгӮөгӮӨгӮәгҒ«еҝңгҒҳгҒҰеӨ§гҒҚгҒ„гӮӮгҒ®гҒӢгӮүе°ҸгҒ•гҒ„гӮӮгҒ®гҒёгҒЁдёҰгҒ№жӣҝгҒҲгӮүгӮҢгҒҫгҒҷгҖӮдёҚиҰҒгҒӘжңҖеӨ§гҒ®гғ•гӮЎгӮӨгғ«гӮ’зўәиӘҚгҒ—гҒҫгҒҷгҖӮ
гғҮгӮ№гӮҜгғҲгғғгғ— гғ•гӮЎгӮӨгғ«гҒ®ж•ҙзҗҶ
гғҮгӮ№гӮҜгғҲгғғгғ—дёҠгҒ«гғ•гӮЎгӮӨгғ«гӮ„гҒқгҒ®д»–гҒ®гӮӮгҒ®гҒёгҒ®гӮ·гғ§гғјгғҲгӮ«гғғгғҲгӮ’дҪңжҲҗгҒҷгӮӢеӮҫеҗ‘гҒҢгҒӮгӮҠгҒҫгҒҷгҖӮгғҮгӮ№гӮҜгғҲгғғгғ—дёҠгҒ®гҒ“гӮҢгӮүгҒ®еӨҡж•°гҒ®гӮўгӮӨгӮігғігҒ«гӮҲгӮҠгҖҒгӮігғігғ”гғҘгғјгӮҝгҒ®иө·еӢ•йҖҹеәҰгҒҢйҒ…гҒҸгҒӘгӮӢеҸҜиғҪжҖ§гҒҢгҒӮгӮӢгҒ“гҒЁгӮ’гҒ”еӯҳзҹҘгҒ§гҒҷгҒӢ?
гғҮгӮ№гӮҜгғҲгғғгғ— гғ•гӮЎгӮӨгғ«гӮ’ 1 гҒӨгҒҫгҒҹгҒҜ 2 гҒӨгҒ®гғ•гӮ©гғ«гғҖгҒ«ж•ҙзҗҶгҒ—гҒҰгҒҝгҒҰгҖҒPC гӮ’е®үеҝғгҒ•гҒӣгҒҫгҒ—гӮҮгҒҶгҖӮ
дёҚиҰҒгҒӘгӮўгғ—гғӘгӮ’еүҠйҷӨгҒ—гҒҫгҒҷ
гӮігғігғ”гғҘгғјгӮҝдёҠгҒ«гҒҜдҪҝз”ЁгҒ—гҒҰгҒ„гҒӘгҒ„гӮўгғ—гғӘгҒҢгҒҹгҒҸгҒ•гӮ“гҒӮгӮҠгҒҫгҒҷгҖӮд»ҠгҒҢгҒқгӮҢгӮүгӮ’еүҠйҷӨгҒ—гҒҰгӮігғігғ”гғҘгғјгӮҝгӮ’гӮҜгғӘгғјгғігӮўгғғгғ—гҒҷгӮӢиүҜгҒ„ж©ҹдјҡгҒ§гҒҷгҖӮдёҚиҰҒгҒӘгӮўгғ—гғӘгӮ’гӮўгғігӮӨгғігӮ№гғҲгғјгғ«гҒҷгӮӢгҒ«гҒҜгҖҒж¬ЎгҒ®жүӢй ҶгҒ«еҫ“гҒЈгҒҰгҒҸгҒ гҒ•гҒ„гҖӮ
- й–ӢгҒҸ[гӮ№гӮҝгғјгғҲ] гғЎгғӢгғҘгғјгҖӮ
- [гӮігғігғҲгғӯгғјгғ« гғ‘гғҚгғ«] гӮ’иҰӢгҒӨгҒ‘гҒҰгӮҜгғӘгғғгӮҜгҒ—гҒҫгҒҷгҖӮ
- ж¬ЎгҒ«гҖҒ[гғ—гғӯгӮ°гғ©гғ гҒ®гӮўгғігӮӨгғігӮ№гғҲгғјгғ«] гӮ’жҺўгҒ—гҒҫгҒҷгҖӮ
жіЁ: [гғ—гғӯгӮ°гғ©гғ гҒ®гӮўгғігӮӨгғігӮ№гғҲгғјгғ«] гӮҰгӮЈгғігғүгӮҰгӮ’й–ӢгҒҸгҒ«гҒҜгҖҒWindows гӮӯгғјгҒЁ R гӮӯгғјгӮ’еҗҢжҷӮгҒ«жҠјгҒ—гҒҰгҖҒгҖҢappwiz.cplгҖҚгҒЁе…ҘеҠӣгҒ—гҒҫгҒҷгҖӮ
- гӮ·гӮ№гғҶгғ гҒ«гӮӨгғігӮ№гғҲгғјгғ«гҒ•гӮҢгҒҰгҒ„гӮӢгғ—гғӯгӮ°гғ©гғ гҒ®гғӘгӮ№гғҲгҒҢиЎЁзӨәгҒ•гӮҢгҒҫгҒҷгҖӮ
- дёҚиҰҒгҒӘгғ—гғӯгӮ°гғ©гғ гӮ’гӮҜгғӘгғғгӮҜгҒ—гҖҒеҸігӮҜгғӘгғғгӮҜгҒ—гҒҰ [гӮўгғігӮӨгғігӮ№гғҲгғјгғ«] гӮ’йҒёжҠһгҒ—гҒҫгҒҷгҖӮ
- гғ—гғӯгӮ°гғ©гғ гҒҢеүҠйҷӨгҒ•гӮҢгӮӢгҒЁгҖҒйҖҡзҹҘгҒҢиЎЁзӨәгҒ•гӮҢгҒҫгҒҷгҖӮ
жіЁ: зҷәиЎҢиҖ…гҒҢ Microsoft гҒҠгӮҲгҒігғ©гғғгғ—гғҲгғғгғ—гҒҫгҒҹгҒҜ PC гҒ®дјҡзӨҫгҒ§гҒӮгӮӢгғ—гғӯгӮ°гғ©гғ гҒҜгӮўгғігӮӨгғігӮ№гғҲгғјгғ«гҒ—гҒӘгҒ„гҒ§гҒҸгҒ гҒ•гҒ„гҖӮ
гӮҙгғҹз®ұгҒ®еүҠйҷӨ : жңҖеҫҢгҒ®гӮ№гғҶгғғгғ—
гӮ·гӮ№гғҶгғ гҒӢгӮүгғ•гӮЎгӮӨгғ«гӮ’еүҠйҷӨгҒҷгӮӢгҒҹгҒігҒ«гӮҙгғҹз®ұгӮ’з©әгҒ«гҒҷгӮӢгҒӢгҖҒгғ•гӮЎгӮӨгғ«гӮ’еүҠйҷӨгҒҷгӮӢгҒҹгҒігҒ« Shift + Delete гӮўгӮҜгӮ·гғ§гғігӮ’е®ҹиЎҢгҒҷгӮӢгҒ“гҒЁгӮ’зҝ’ж…ЈгҒ«гҒ—гҒҰгҒҸгҒ гҒ•гҒ„гҖӮгҒ“гҒ®гӮігғһгғігғүгӮ’дҪҝз”ЁгҒҷгӮӢгҒЁгҖҒгғ•гӮЎгӮӨгғ«гҒҢгӮ·гӮ№гғҶгғ гҒӢгӮүе®Ңе…ЁгҒ«еүҠйҷӨгҒ•гӮҢгҒҫгҒҷгҖӮ
гҒ”гҒҝз®ұгӮ’з©әгҒ«гҒҷгӮӢгҒ«гҒҜгҖҒгҒ”гҒҝз®ұгӮўгӮӨгӮігғігӮ’еҸігӮҜгғӘгғғгӮҜгҒ—гҒҰгҖҒ[гӮҙгғҹз®ұгӮ’з©әгҒ«гҒҷгӮӢ] гӮ’йҒёжҠһгҒ—гҒҫгҒҷгҖӮ
Windows 10 гҒ®е ҙеҗҲгҖҒгӮҙгғҹз®ұгӮўгӮӨгӮігғігҒҢиЎЁзӨәгҒ•гӮҢгҒӘгҒ„е ҙеҗҲгҒҜгҖҒж¬ЎгҒ®жүӢй ҶгҒ«еҫ“гҒЈгҒҰгҒҸгҒ гҒ•гҒ„:
- [гӮ№гӮҝгғјгғҲ] гғЎгғӢгғҘгғјгҒ«з§»еӢ•гҒ—гҒҫгҒҷгҖӮ
- иЁӯе®ҡгӮ’иҰӢгҒӨгҒ‘гҒҫгҒҷ
- [иЁӯе®ҡ] гғҡгӮӨгғігҒҢй–ӢгҒ„гҒҹгӮүгҖҒ[гӮ·гӮ№гғҶгғ ] гӮ’йҒёжҠһгҒ—гҒҫгҒҷгҖӮ
- ж¬ЎгҒ«гҖҒ[гӮ№гғҲгғ¬гғјгӮё] гӮ’гӮҜгғӘгғғгӮҜгҒ—гҒҫгҒҷ
- гҖҢгҒ“гҒ® PCгҖҚгҒЁгҒ„гҒҶеҗҚеүҚгҒ®гғӯгғјгӮ«гғ« гӮ№гғҲгғ¬гғјгӮёгҒ«з§»еӢ•гҒ—гҒҫгҒҷ
- дёҖжҷӮгғ•гӮЎгӮӨгғ«гӮ’жӨңзҙўгҒ—гҒҫгҒҷгҖӮ
- дёҖжҷӮгғ•гӮЎгӮӨгғ«гҒ®дёӢгҒ«гҖҒгҒ”гҒҝз®ұгӮ’з©әгҒ«гҒҷгӮӢгӮӘгғ—гӮ·гғ§гғігҒҢиЎЁзӨәгҒ•гӮҢгҒҫгҒҷгҖӮ
- гҒқгҒ®жЁӘгҒ®гғҒгӮ§гғғгӮҜгғһгғјгӮҜгӮ’гӮҜгғӘгғғгӮҜгҒ—гҖҒгғ•гӮЎгӮӨгғ«гҒ®еүҠйҷӨгӮ’гӮҜгғӘгғғгӮҜгҒ—гҒҫгҒҷгҖӮ
гҒ“гӮҢгӮүгҒ®жүӢй ҶгӮ’гҒҷгҒ№гҒҰе®ҹиЎҢгҒ—гҒҹгҒ®гҒ§гҖҒгӮ·гӮ№гғҶгғ гҒҜгӮҲгӮҠгӮ№гғ гғјгӮәгҒӢгҒӨй«ҳйҖҹгҒ«е®ҹиЎҢгҒ•гӮҢгӮӢеҸҜиғҪжҖ§гҒҢгҒӮгӮҠгҒҫгҒҷгҖӮгҒ“гҒ®гғ«гғјгғҒгғігӮ’з¶ӯжҢҒгҒҷгӮӢгҒЁгҖҒгӮ·гӮ№гғҶгғ гҒҜеҒҘе…ЁгҒӘзҠ¶ж…ӢгӮ’з¶ӯжҢҒгҒ§гҒҚгҒҫгҒҷгҖӮ
д»ҘдёҠгҖҒPC гӮ’гӮҜгғӘгғјгғігӮўгғғгғ—гҒҷгӮӢж–№жі•гҒ«й–ўгҒҷгӮӢгӮҜгӮӨгғғгӮҜ гӮ¬гӮӨгғүгҒ§гҒ—гҒҹгҖӮи©ҰгҒ—гҒҰгҒҝгҒҰгҖҒд»ҘдёӢгҒ®гӮігғЎгғігғҲ гӮ»гӮҜгӮ·гғ§гғігҒ§гҒӮгҒӘгҒҹгҒ®зөҢйЁ“гӮ’гҒҠзҹҘгӮүгҒӣгҒҸгҒ гҒ•гҒ„гҖӮ
иӘӯгҒҝеҸ–гӮҠ: 0