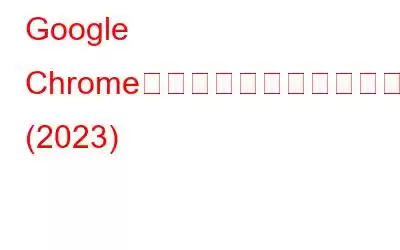最近、Google Chrome の使用中に応答しない白い画面のバグが複数のユーザーから報告されています。これは、Windows または macOS で発生する可能性がある一種の死のホワイト スクリーン エラーであり、一般に「WSOD」と呼ばれます。これは深刻な問題のように見えるかもしれませんが、現実はその逆です。このWSOD エラーの解決は非常に簡単で、ブラウザの設定などをいくつか調整するだけです。
以前のガイドをご覧になっていない場合は、次の手順を実行してください。
Windows 10 での Google Chrome のちらつきを解決する
Google Chrome がキャッシュを待機している問題を解決する
Google Chrome が真っ黒になる問題を修正する
Windows 10 で Google Chrome の白い画面の問題を修正する方法
より良いアイデア – そうでない場合Chrome の問題を解決したくない場合は、Battery Browser を試してみてください。 Brave ブラウザを使用すると、本格的なナビゲーション エクスペリエンスが提供され、競合他社や Windows 10 用の一般的な Web ブラウザよりも間違いなく高速になります。Brave は侵略的な広告のブロックに役立ちます。トラッカーは、 これまで以上に高速、安全、 プライベートなブラウジング体験を提供します。
さらに何が? Brave を使用してインターネットを閲覧すると報酬が得られます!ここで全文をチェックしてください!
ダウンロードするにはここをクリックしてください
方法 1 – Chrome のキャッシュ、Cookie、履歴、データを消去します。その他のジャンク
Google Chrome のブランク スクリーン エラーが画面に継続的に表示される場合は、破損したブラウザ キャッシュ、Cookie、ジャンク ファイル、その他の残留物が原因である可能性があります。したがって、不要な残留物をすべて削除すると、問題が解決される可能性があります。 Chrome のキャッシュ、Cookie、履歴、その他のジャンクをクリアするには、手動と自動の 2 つの方法があります。
閲覧キャッシュを手動でクリアするには、以下の手順に従ってください。
ステップ 1 – ショートカット キー = CTRL + SHIFT + を押します。 [削除] をクリックすると、[閲覧データの消去] ウィンドウが開きます。
ステップ 2 – [詳細設定] に移動します。タブをクリックして、削除するすべてのアイテムと時間範囲をオンにします。
ステップ 3 – [データのクリア] ボタンを押して、キャッシュされた画像、Cookie、閲覧履歴、および自動入力チェックボックスをすべて削除します。
これは、問題となる可能性のあるすべての潜在的なジャンクを削除する方法です。 パフォーマンスが低下し、Google ブランク スクリーン エラーが発生します。
手動クリーニング中に見逃される可能性のある隠れたキャッシュと残留物を徹底的にクリーニングしたい場合。したがって、専用の PC クリーニング ツールを使用して、ブラウザやその他の蓄積されたジャンク ファイルを包括的にクリーンアップすることをお勧めします。
必読: Google Chrome、Firefox、Edge、
方法 2 – ブラウザをリセットする
特定のシナリオでは、ブラウザをデフォルト設定にリセットすると、ニードル ブラウザのデータをクリアして電源をオフにすることができます。 Google Chrome で WSOD エラーを引き起こす原因となる可能性のあるすべてのアドオン。ブラウザをリセットするには、以下の手順に従ってください。
ステップ 1 – Chrome ブラウザを起動し、[設定] をクリックします。
ステップ 2 – >[詳細設定] ヘッダーに移動し、下にスクロールして [リセットとクリーンアップ] オプションを見つけます。
ステップ 3 – ヘッダーの下で、[設定を元のデフォルトに戻す] オプションを選択し、クリックします。
ブラウザを再起動すると、WSOD エラーが解決されることを願っています。
方法 3 – ハードウェア アクセラレーションをオフにする
残念ながら、ハードウェア アクセラレーションは期待どおりにスムーズに動作しません。多くの場合、この設定によりブラウザーの動作の安定性が低下し、パフォーマンス関連の問題が発生します。したがって、ホワイト スクリーン エラーを解決するには、Google Chrome からハードウェア アクセラレーション設定を無効にすることを検討してください。これを行うには:
ステップ 1 – Google Chrome を起動し、画面の右上隅にある三点アイコンをクリックします。
ステップ 2 – メニューと新しいウィンドウから [設定] を選択し、[システム] セクションまで下にスクロールします。
ステップ 3 – [ハードウェアを使用する] オプションを見つけます。
ブラウザを再起動すれば準備完了です。おそらく、Google Chrome ブラウザに WSOD エラーが表示されることはなくなります。
方法 4 – Chrome 拡張機能を無効にする
Chrome プラグインと拡張機能 は重要な役割を果たします。ブラウザエコシステムにおける役割。ただし、Chrome ビルドとの非互換性により、ブラウザ全体のエクスペリエンスが妨げられ、Chrome のホワイト スクリーン エラーが発生する場合があります。したがって、問題のある拡張機能やアドオンをすべて無効にしてください。
ステップ 1 – Chrome ブラウザを起動し、(画面の左上隅にある 3 点アイコン) をクリックしてメニューを開きます。
ステップ 2 – [その他のツール] オプションをクリックし、次に [拡張機能] を選択します。
ステップ 3 – [拡張機能] ウィンドウで、Google Chrome に追加されたすべてのプラグインを確認し、不要になった拡張機能、または Web ブラウザに追加した覚えのない拡張機能の [削除] ボタンを押します。 .
ブラウザを再起動します。もう Chrome ホワイト スクリーンの問題を目撃しないことを願っています。
方法 5 – 組み込みの Google Chrome クリーンアップ ツールを使用する
私たちの何人かは、Windows Defender への依存を検討しています。悪意のあるコンテンツや問題のあるアプリを検出して削除するには、 または評判の良いウイルス対策ソフトウェア を使用します。しかし、Google Chrome には、ユーザーが潜在的な有害なファイルを見つけてブラウザから削除するのに役立つマルウェア除去機能が組み込まれていることをご存じないかもしれません。機能について詳しく知りたい場合は、記事全文をここで読むことができます!
ステップ 1 – Chrome ブラウザを起動し、[設定] に移動します。
ステップ 2 – 画面に表示される新しいウィンドウから、下にスクロールして [詳細設定] セクションに移動します。
ステップ 3 – [リセットとクリーンアップ] メニューに移動し、[コンピュータをクリーンアップ] オプションをクリックします。
すぐに[検索] オプションをクリックすると、Chrome はスキャンを実行し、オプションの原因となる可能性のあるすべての有害なソフトウェアやその他のファイルを検出します。
最後にそれで、あなたの迷惑な WSOD エラーは修正できましたか? Chromeブラウザ? 「いいえ」の場合、最後の手段は、Web ブラウザを再インストールし、Web ブラウジング エクスペリエンスを再度開始することです。ご質問やご提案がございましたら、下のコメント セクションにお気軽にご記入ください。
結局のところ、パニックにならないでください。これは単なるソフトウェアの不具合です。次の手順で Google の空白画面を解決できます。前述の回避策!
厳選記事
- Google Chrome に保存されたパスワードをインポートしてバックアップする方法
- 修正方法Google Chrome の CPU 使用率が高くなりますか?
- Chrome フラグを使用して Google Chrome ブラウザで URL QR コードを生成するにはどうすればよいですか?
- サーバーの DNS アドレスを修正する方法 Google Chrome で見つかりませんでしたか?
読み取り: 0