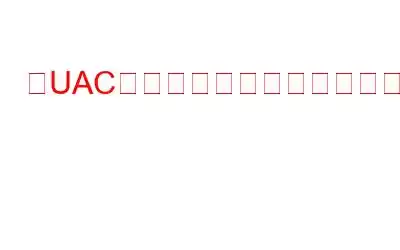Windows 11 で「UAC が無効になっているとこのアプリをアクティブ化できません」というエラー メッセージが表示されて困っていますか?このエラーのため、デバイス上でアプリケーションを実行できませんか?心配しないで。ご対応させていただきます。この投稿では、この問題を解決するために使用できるさまざまな解決策をリストしました。
始める前に、UAC (ユーザー アカウント制御) と Windows OS におけるその重要性について簡単に理解しましょう。 .
Windows のユーザー アカウント制御とは何ですか?
ユーザー アカウント制御は、マルウェアによるデバイスの損傷を防ぐ Windows のアクセス制御機能です。 UAC (ユーザー アカウント制御) は、デバイス上で新しいアプリやプログラムを実行しようとするたびに自動的にアクティブ化される Windows OS の基本コンポーネントになりました。このように、管理者は、特定のアプリがシステムに加える変更を承認または拒否するための完全なアクセス権を持ちます。
Microsoft は Windows の各バージョンで、影響を軽減するのに役立つ UAC 機能を改善しています。コンピュータ上のマルウェア。 UAC はオペレーティング システムのセキュリティを強化し、デバイスがセキュリティの脅威にさらされにくくします。
こちらもお読みください: Windows 10 で UAC を無効にする方法? (4 つの方法)
「UAC が無効になっている場合、このアプリはアクティブ化できませんエラー」を修正する方法は?
ここでは、次のような解決策をいくつか紹介します。 Windows 11 で UAC を有効にする:
解決策 1: [ファイル名を指定して実行] ダイアログ ボックスを使用して UAC 設定を構成する
Windows + R キーの組み合わせを押して、[ファイル名を指定して実行] ダイアログ ボックスを開きます。テキストボックスに「Useraccountcontrolsettings」と入力し、Enter キーを押します。
ユーザー アカウント制御設定ウィンドウが画面に表示されます。ここで、UAC スライダーを「常に通知」の方向に調整して、エラー メッセージを消去します。
[OK] をタップして最近の変更を保存し、デバイスを再起動します。
解決策 2: グループ ポリシー エディタを使用する
Windows でローカル グループ ポリシー エディタを使用して UAC をアクティブにすることもできます。行う必要があるのは次のとおりです。
Windows + R キーの組み合わせを押して、[ファイル名を指定して実行] ダイアログ ボックスを開きます。テキストボックスに「Gpedit.msc」と入力し、Enter キーを押します。
ローカル グループ ポリシー エディター ウィンドウが画面に表示されます。次のフォルダーの場所に移動します。
[コンピューターの構成] > [Windows 設定] > [セキュリティ設定] > [ローカル ポリシー] > [セキュリティ オプション]。
「セキュリティ オプション」フォルダー内で、「ユーザー アカウント制御: 組み込み広告の管理者承認モード」を探します。 管理者アカウント」ファイル。ダブルタップしてプロパティを開きます。 UAC を手動で有効にするには、「有効」を選択します。 [OK] ボタンと [適用] ボタンを押して、最近の変更を保存します。
こちらもお読みください: Windows 11 で管理者として実行オプションが表示されない問題を修正する方法
解決策 3: レジストリ エディタを使用する
Windows + R キーの組み合わせを押して、[ファイル名を指定して実行] ダイアログ ボックスを開きます。テキストボックスに「Regedit」と入力し、Enter キーを押します。
レジストリ エディター ウィンドウで、次のフォルダーの場所に移動します。
HKEY_LOCAL_MACHINE\Software\Microsoft \Windows\CurrentVersion\Policies\System
「System」フォルダーで、「EnableLUA」ファイルをダブルタップします。 [値のデータ] テキスト フィールドに「1」と入力します。 「OK」ボタンを押します。すべてのウィンドウを終了し、デバイスを再起動し、問題が継続するかどうかを確認します。
こちらもお読みください: Windows 10 PC に何もインストールできない問題を修正する方法
解決策 4: Windows を更新する
古いバージョンの Windows を使用すると、Windows PC で「UAC が無効になっているとこのアプリをアクティブ化できません」というエラーが発生する可能性があります。したがって、Windows を最新バージョンに更新して、エラーの解消に役立つかどうかを確認してください。行う必要があるのは次のとおりです:
タスクバーにある Windows アイコンをタップし、[設定] を選択します。左側のメニュー ペインから「Windows Update」セクションに切り替えます。
「更新の確認」ボタンをクリックします。デバイスに更新があるかどうかは、Windows から通知されます。最新バージョンの Windows をダウンロードしてインストールし、PC をアップグレードしてください。
こちらもお読みください: Windows Update エラー 0x80072efe を解決する 5 つの簡単な修正方法。
結論
ここでは、Windows 11 の「UAC が無効になっている場合、このアプリをアクティブ化できません」エラーを解決する簡単かつ効果的な方法をいくつか紹介します。このエラーを回避すると、任意のアプリを簡単にアクティブ化または実行できます。障害のないデバイス。トラブルシューティングの際に、これらの修正のうちどれが役に立ったかをお知らせください。その他の質問やサポートが必要な場合は、お気軽にコメント ボックスにご意見をお寄せください。
ソーシャル メディアでフォローしてください –
読み取り: 0