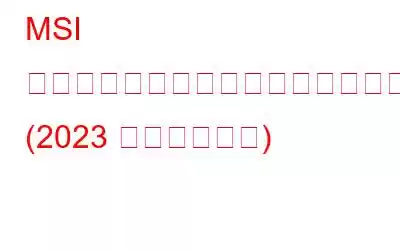MSI ノートパソコンは、ゲームや生産性の向上に最適なコンピュータの 1 つと言われています。勝利を記録したいゲーマーでも、プロの仕事でスナップショットを取得する必要がある人でも、MSI ラップトップでスクリーンショットを撮る方法を学ぶ必要があります。
この記事では、説明します。 MSI ラップトップでスクリーンショットを撮る手順を段階的に説明します。それでは、これ以上面倒な作業はせずに、始めましょう!
一読の価値: Windows 11/10 でスクリーン キャプチャを改善するためのヒントとコツ
なぜ画面をキャプチャする必要があるのでしょうか?
Web サイトから必要な情報や画像をダウンロードできない場合があります。このような場合、必要な情報を保存するためにスクリーンショットを撮る必要が生じます。スナップショットをキャプチャして、画面に表示される画像や情報を保存する方法。
追加情報:MSI ノートパソコンのスクリーンショットは、さまざまな方法でキャプチャできます。画面全体、ウィンドウの特定の部分、またはアクティブなウィンドウのいずれかです。さらに、ソフトウェアを使用して、好みに応じて最終出力をトリミング、編集、調整することができます。
● Windows 10、7、および 8 用のベスト フォト エディター 15 選
● ベスト オンラインPhoto Editors 2023 (無料および有料)
MSI ラップトップ (2023) でスクリーンショットを撮る 4 つの方法
MSI ラップトップでスクリーンショットを撮るのは非常に簡単なプロセスです。いずれかを試してください。
解決策 1: 印刷キー (PRT SC) を使用する
この方法では、ほぼすべてのラップトップでスクリーンショットをキャプチャできます。おそらく、MSI ラップトップでスクリーンショットを撮るのが、初心者やプロのコンピュータ ユーザーにとって最も一般的なテクニックです。
ステップ 1: キャプチャしたい画面に移動します。
スクリーンショットをキャプチャするには、キャプチャしたいウィンドウに向かう必要があります。画面全体のスナップショットを取得できるように、MSI ラップトップが全画面に設定されていることを確認してください。
ステップ 2: Print Screen キーを押します
このキーはキーボードの右上隅にあります。キーボードのサイズによっては、プリント スクリーンが PRT SC として表示される場合があります。
Windows キーと PrtSC キーを同時に押すと、画面をキャプチャできます。画面が一瞬点滅し、スナップショットが作成されます。
ステップ 3: スクリーンショットを見つける
あなたを見てください キャプチャしたスクリーンショットを保存するには、Windows エクスプローラーでピクチャ フォルダーに移動するだけです。ここで、キャプチャしたすべての画像が保存されている「スクリーンショット」フォルダを見つける必要があります。
必ずお読みください: スクリーンショットに注釈を付ける方法Windows 11 の画像と画像
解決策 2: Snipping Tool を使用する
MSI ノートパソコンの特定部分のスクリーンショットを撮りたい場合は、
ステップ 1: Snipping Tool を起動する
Windows の検索オプションに移動し、「Snipping Tool」と入力します。最初の結果をクリックすると、次のウィンドウにはさみアイコンのポップアップが表示されます。クリックすると、スニッピング ツール プログラムが起動します。
ステップ 2: スニッピング ツールを使用する
Snipping Tool ウィンドウには、選択できるさまざまなオプションが表示されます。スクリーンショットをキャプチャするには、新しいタブをクリックする必要があります。強調表示された長方形のウィンドウが画面に表示されます。マウスの左ボタンを押してカーソルをドラッグし、キャプチャする領域を選択するだけです。
ステップ 3: スクリーンショットを保存する
タブで目的のスナップショットをキャプチャしたら、ファイルをクリックします。次に、[名前を付けて保存] オプションを選択し、ラップトップ上の目的の場所を選択します。
これは、組み込みユーティリティを使用して MSI ラップトップでスクリーンショットを撮る方法です。あるいは、以下の方法を試して、作業を完璧に完了することもできます。
こちらもお読みください:
- Windows 10、8、7 に最適な無料の Snipping ツール
- Windows 10 で Snipping ツールが動作しない問題を修正する方法
解決策 4: 切り取りとスケッチ
Windows 10 には、スクリーンショットを撮るための切り取りとスケッチ ツールも付属しています。このユーティリティを使用すると、スナップショットを簡単に取得できます。 MSI コンピュータの画面の写真を撮る前に 3 秒または 10 秒のカウントダウンも機能します。
以下の手順に従って、MSI ノートパソコンのスクリーンショットを撮ります。切り取りとスケッチ ツール:
ステップ 1: 切り取りとスケッチ アプリを起動します。
切り取りとスケッチ ツールにアクセスするには、Windows + Shift + を押します。同時にS。画面の上部に 4 つのオプションを含む小さなウィンドウが表示されます。
ステップ 2: MSI ラップトップでスクリーンショットを撮ります。
ポインタを MSI Windows スクリーン上にドラッグします。
手を離すと、ポップアップ通知が表示され、撮影されたスナップショットが表示されます。
ステップ 3: スクリーンショットをプレビューして保存します。
それに応じて、キャプチャしたスクリーンショットをプレビューして保存できます。
これが切り取りとスケッチの仕組みです。最終出力を編集して調整する必要がある場合は、信頼できるサードパーティのスクリーンショット キャプチャ ソフトウェアを利用してください。
解決策 4: TweakShot スクリーン キャプチャ (推奨スクリーン キャプチャ ツール) を使用する
TweakShot 画面キャプチャは、画面をキャプチャし、写真を編集してプロフェッショナルな結果を得る最も効率的な方法です。このソフトウェアを使用すると、ユーザーはアクティブなウィンドウ、画面全体、スクロールしている Web ページ、または画面の任意の四角形領域のスナップショットを撮ることができます。トリミング、ハイライト、ピクセル化などの基本的な編集機能もサポートしています。このソフトウェアを使用する重要な利点をいくつか紹介します。
- 選択に応じてさまざまなスクリーンショットをキャプチャできます。 >
- キャプチャ プロセスにマウス カーソルを含めるオプションが提供されます。
- トリミング、サイズ変更、ぼかし/ピクセル化効果の適用などの基本的な編集機能を含む画像エディターが付属しています。
- スクリーンショットに簡単に注釈を付けることができます。写真上に矢印、線、段差を描いたり、トリミングしたり、重要な部分をハイライトしたりすることができます。
- TweakShot は、教育、学習、または効率向上のためのデモ ビデオやスクリーンショットの作成に役立つ優れたツールです。
- 専用の画面カラー ピッカーを使用すると、画面や写真から色を選択できます。カラー コードをコピーして、デザイン プロセスをスピードアップすることもできます。
こちらもお読みください: 適切な画面キャプチャ ソフトウェアで何を探すべきか
その仕組みを知りたい場合は、読み続けてください。
このソフトウェアをインストールして使用するには、以下の手順に従ってください。
1) 公式 Web サイトにアクセスし、最新バージョンのTweakShot の画面キャプチャ。
2) インストールを開始するには、ダウンロードした tscsetupipg_tweaking-site.exe セットアップ ファイルをダブルクリックします。インストールを完了するには、画面上の指示に従ってください。
3) 設定とオペレーティング システムによっては、インストールを承認するか拒否するかを尋ねる UAC プロンプトが表示される場合があります。活動。続行するには インストールが完了したら、[許可] をクリックします。
4) TweakShot Screen Capture が PC に正常にインストールされます。
5) TweakShot を起動すると、アプリ (Big Eye) のショートカットが作成されます。アイコン)がシステムトレイに表示されます。この画面キャプチャ ツールを使用すると、領域、単一ウィンドウ、画面全体、スクロール ウィンドウをキャプチャしたり、ビデオを録画したり、カラー ピッカーを使用したりできます。
希望のオプションを選択するだけで、キャプチャのタスクを完了できます。 MSI ラップトップのスクリーンショット。
TweakShot スクリーン キャプチャの詳細: TweakShot: 最高のスクリーン キャプチャおよびビデオ録画ソフトウェア
よくある質問 -
Q1) MSI ゲーミング ラップトップでスクリーンショットを撮るにはどうすればよいですか?
スクリーンショットを撮る方法を知るには、以下の手順に従ってください。 MSI ノートパソコンの場合:
ステップ 1: スクリーンショットをキャプチャするウィンドウを開きます。
ステップ 2:ここで、「ゲームバー」を表示するには、「Windows」+「G」を同時に押します。
ステップ 3: MSI ラップトップでスクリーンショットをキャプチャするには、
ステップ 4: このスクリーンショット画像は「スクリーンショット」フォルダーにあります。
Q2) スクリーンショットを撮る方法ラップトップをお使いですか?
ラップトップでスクリーンショットを撮る最良の方法の 1 つは、TweakShot などの信頼できる画面キャプチャ ソフトウェアを使用することです。 さまざまなスクリーンショットの取得、ビデオの録画、編集に必要なユーティリティがすべて備わっています。
Q3) Windows 10 で Snipping Tool を使用してスクリーンショットを撮る方法は何ですか?
以下の手順に従います。
ステップ 1: Windows ロゴ キー + Shift + S を同時に押します。スナップショットの領域を選択している間、デスクトップが暗くなります。
ステップ 2: 長方形モードがデフォルト設定です。必要に応じて、他のパターンを選択してください。
ステップ 3: スナップショットはクリップボードに自動的に転送されます。
Q4) スナップショットを保存する方法Windows 10 でスクリーンショットをファイルとして保存するには?
Windows + Print Screen を同時に押すと、スクリーンショットを保存できます。 Windows ロゴ キーを押したままにすると、Prt Sc とも呼ばれる Print Screen キーをタップできます。
適切なツールを使用すれば、スクリーンショットを撮るのは決して難しいことではありません。 MSI ノートパソコンのスクリーンショットを撮る方法について 4 つの方法をリストしました。 TweakShot 画面キャプチャは無効です MSI ラップトップでスクリーンショットをキャプチャする最もユーザーフレンドリーで便利な方法の 1 つです。他のスクリーンショット キャプチャ ソフトウェアを知っている場合、または使用している場合は、以下のコメント欄で意見や提案を共有してください。
ソーシャル メディアでフォローしてください。
次の記事を読む:
- Google Chrome のスクリーンショット ツールを有効にする方法
- 優れたビデオクリエイターになるための 9 つの画面録画のヒント
- Minecraft でスクリーンショットを撮って画面を録画する方法
- Netflix でスクリーンショットを撮る方法
- 画面録画中にスクリーンショットをキャプチャするにはどうすればよいですか?
読み取り: 0