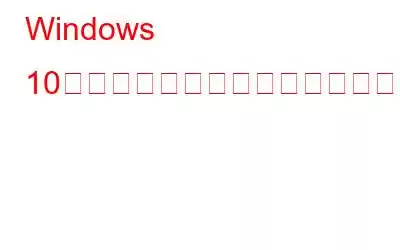Microsoft は、PC に接続するほとんどの外部デバイスや周辺機器に汎用ドライバーを提供することで、Windows 10 ユーザーの操作を容易にしました。この機能はプラグアンドプレイとして知られており、ユーザーがさまざまなデバイスに接続するのに非常に便利です。ただし、すべてのデバイスが Windows 10 OS で簡単に検出できるわけではなく、アクセスする前にユーザーがドライバーをインストールする必要があるデバイスもあります。これらのデバイスが接続されると、「デバイス ドライバー ソフトウェアが正常にインストールされませんでした」のようなエラー メッセージが表示されます。このガイドは、この問題を解決するためのさまざまな方法を示します。
こちらもお読みください: Windows 10 で「ディスプレイ ドライバーの起動に失敗しました」を修正する方法
デバイス ドライバーを修正する手順Windows 10 でソフトウェアが正常にインストールされなかったというエラー
画像ソース: Microsoft Windows 10 PC でデバイス ドライバー ソフトウェアが正常にインストールされなかった問題を解決するには、3 つの方法があります。どの方法も問題なく機能し、結果が得られますが、各方法に適用される時間、労力、スキルは異なり、選択に応じて異なります。直面する可能性のあるドライバーの問題を解決するための 3 つの方法をすべて説明しましたので、いずれかを選択してください。
こちらの記事もお読みください: Microsoft が Windows 10 の自動ドライバー検索を停止: 代替手段はこちら
方法 1: ハードウェア サポート Web サイトを使用する
すべてのハードウェア メーカーは、ユーザーが購入した製品に関連するリソースを見つけることができる Web サイトを運営しています。これらのリソースには、ユーザー マニュアル、ファームウェア、ソフトウェア、ドライバーが含まれており、いつでも無料で利用できます。各 Web サイトは異なりますが、いくつかの一般的な手順はすべての Web サイトに共通です。
ステップ 1: ハードウェア サポート Web サイトに移動します。
ステップ 2: 検索ボックスを見つけて、デバイスのモデル名と番号を入力し、Enter キーを押します。
ステップ 3: 検索結果から、デバイスを選択してクリックします。他のリソースの中からドライバーを見つけてクリックします。
ステップ 4: 次に、ダウンロード ボタンを見つけてクリックします。ファイルがダウンロードされたら、実行し、画面上の指示に従ってインストールします。
ステップ 5: インストール後にコンピュータを再起動して、変更を有効にします。
こちらもお読みください: Windows 10 でドライバーを更新する 8 つの方法: PC ドライバー ガイド
方法 2: デバイス マネージャーを使用する
手動ダウンロード方法を使用できない場合 d、デバイス マネージャーとして知られる Windows 10 の組み込みツールをいつでも使用できます。このツールは非常に便利で使いやすいです。必ずデバイスをコンピュータに接続し、次の手順に従ってデバイス ドライバが正常にインストールされなかった問題の解決策を見つけてください:
ステップ 1: デバイスを接続して電源を入れます。可能であればオンにしてください。右下隅のタスクバーの近くに、デバイス ドライバー ソフトウェアが正常にインストールされていないことが表示される場合があります。
ステップ 2: Windows + R キーを押して、「devmgmt.msc」と入力します。デバイス マネージャーを開きます。
ステップ 3: デバイス マネージャーでは、すべてのハードウェアとそのドライバーのステータスが画面に一覧表示されます。黄色の感嘆符、または「不明なデバイス」などと表示されたドライバー エントリを見つけます。
ステップ 4: そのエントリを右クリックし、コンテキスト メニューから次の操作を行います。 [ドライバー ソフトウェアの更新] を選択します。
ステップ 5: 画面の指示を実行し、プロセスが完了したらコンピューターを再起動します。
方法 3: Advanced Driver Updater を使用する
上記の 2 つの方法のいずれでも成功しない場合、または多大な時間と労力を費やし、スキルが必要であることが判明した場合は、次の方法を実行できます。すべてのドライバーの問題を特定し、インターネット上で入手可能な可能な限り最適なアップデートと互換性のあるドライバーで問題を修正する、ドライバー アップデーター ソフトウェアを使用する自動方法を選択してください。システムで Advanced Driver Updater を使用する手順は次のとおりです。
ステップ 1: 以下のリンクをクリックして、Advanced Driver Updater をシステムにダウンロードしてインストールします。
ステップ 2: ソフトウェアを起動して開き、[今すぐスキャンを開始] ボタンをクリックします。
ステップ 3: アプリがシステム上で不足しているドライバー、破損しているドライバー、古いドライバーをすべて検索するまで待ちます。
ステップ 4 : スキャンが完了すると、すべてのドライバーの問題のリストが画面に表示されます。ドライバーの横にある [ドライバーの更新] をクリックすると、更新して修正する問題が発生します。
注: ドライバーの問題をすべて修正したら、 「デバイス ドライバー ソフトウェアが正常にインストールされませんでした」エラーは自動的に解決されます。 Pro を購入すると、[すべて更新] ボタンがサポートされるため、ドライバーごとに [ドライバーの更新] をクリックする必要がなくなります。
こちらもお読みください: F を確認する方法 または、自動ドライバー アップデーター ソフトウェアを使用してドライバーが見つかりませんか?
Windows 10 でデバイス ドライバー ソフトウェアが正常にインストールされなかったというエラーを修正する方法に関する最終情報は?新しい外部デバイスまたは周辺機器をコンピュータに接続すると、それが認識されない場合があります。 「デバイス ドライバー ソフトウェアが PC に正常にインストールされませんでした」というエラーが表示される場合があります。唯一の解決策は、そのデバイスのドライバーを手動でインストールすることです。これは、上で説明した方法で実行できます。 3 つすべての中で、Advanced Driver Updater は、ドライバーを更新し、ドライバーに関連するすべての問題を修正できる、最も信頼性の高い方法の 1 つです。
ソーシャル メディアでフォローしてください –ご質問やご提案がございましたら、以下のコメント欄にご記入ください。解決策をご連絡させていただきます。私たちは、テクノロジーに関する一般的な問題への回答とともに、ヒントやテクニックを定期的に投稿しています。
読み取り: 0