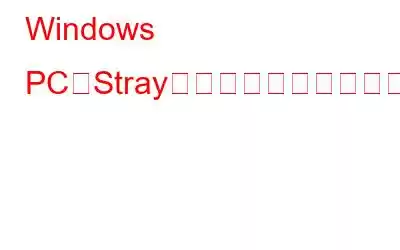素晴らしいアドベンチャー ゲーム Stray がついに登場しました!あなたは猫になって、失われた忘れ去られた町を旅することができます。プレイヤーはこのアドベンチャー ゲームを高く評価していますが、Stray が起動しない、またはクラッシュしないと不満を漏らす人もいます。 Stray が起動しない問題にはいくつかの解決策があります。それぞれを試す必要はありません。
Windows PC で Stray が起動しない問題を修正する方法
管理者モードを使用する
どんなゲームでもプレイしたほうが良いでしょう管理者権限でプレイしています。したがって、管理者は通常、許可されているとみなされます。その結果、すべての操作がシステムの完全なサポートとリソースを受けることができます。最終的に Stray を管理者として実行するには、次の手順を確認してください。
ステップ 1: コンピュータで Stray.exe ファイルを右クリックし、ポップアップ メニューから [プロパティ] を選択します。
ステップ 2: 次に、「互換性」を選択します。変更を保存するには、「このソフトウェアを管理者として実行する」というボックスにチェックを入れて、「適用」をクリックして「OK」をクリックします。
ステップ 3: これで、通常の方法でゲームを開始できるようになります。
ステップ 4: ゲームの起動またはクラッシュの問題がまだ存在するかどうかを確認します。この修正がうまくいかない場合は、次の修正を試してください。
ゲーム ファイルの整合性を確認する
ゲーム ファイルの欠落または破損は、ゲームの起動時に問題が発生する潜在的な原因の 1 つです。 。幸いなことに、多くの PC クライアントでは、ライブラリを使用してゲーム ファイルの整合性をチェックできます。
ステップ 1: Steam を起動し、[ライブラリ] を選択します。
ステップ 2: 正しい場合は、 [Stray] をクリックし、[プロパティ] を選択します。
ステップ 3: 左側のリストから [ローカル ファイル] を選択して、ゲーム ファイルの整合性を確認します。
ステップ 4: Steam はソフトウェアを使用してゲームのファイルをチェックします。終了後、再度ソフトウェアクライアントを起動してください。起動の問題が解決したかどうかをテストして確認します。
Windows を更新する
プログラムの問題に対処する場合、すべての Windows 更新プログラムをダウンロードしてインストールするのが標準的な方法です。その理由は、アプリケーションの機能を妨げる問題が最新の Windows コンポーネントで頻繁に修正されるためです。 Windows を更新する方法は次のとおりです。
ステップ 1: キーボードの Windows + I を押して、設定にアクセスします。その後、[更新とセキュリティ] をクリックします。
ステップ 2: ボタンをクリックしてアップデートを確認します。
ステップ 3:更新が見つかった場合は、画面の指示に従って更新します。その後、comを再起動してください
ファイアウォールを一時的に無効にする
他の方法が機能しない場合は、この方法を試してください。ファイアウォールが時々過負荷になり、データ転送が遅くなったり、不可能になったりすることがあります。そして、それは Steam ゲームを難しくするかもしれません。ファイアウォールを一時的に無効にして、それらが根本的な原因であるかどうかを判断できます。
ステップ 1: Windows の検索ボックスに「Defender Firewall」と入力します。次に、[ベストマッチ] で [Windows Defender ファイアウォール] を選択します。
ステップ 2: [Windows Defender ファイアウォールをオンまたはオフにする] をクリックします。
ステップ 3: プライベート ネットワークとパブリック ネットワークのドメインで、ファイアウォールを無効にします。次に [OK] を押します。
グラフィック デバイス ドライバーを更新する
PC ゲームを適切に実行するには、グラフィック ドライバーが必要です。グラフィックドライバーが古いか欠陥がある場合、Stray は起動しない可能性があります。これを行う 1 つの方法は、グラフィックス カードの公式 Web サイトでモデルを見つけて、グラフィックス ドライバーを直接ダウンロードしてインストールすることです。ドライバーを手動で更新する時間、忍耐力、または技術的なノウハウがない場合は、Advanced Driver Updater が自動的に更新します。このドライバー アップデータ ソフトウェアでは、ドライバーを更新するだけで多くの問題が解決されることがわかっています。
ステップ 1: 下のボタンをクリックして製品 Web サイトに移動し、Advanced Driver Updater をダウンロードします。
ステップ 2:ダウンロードしたファイルを実行して、インストール手順を開始します。
ステップ 3: ソフトウェアが正しくインストールされていることを確認するには、画面上の指示に従ってください。
ステップ 4: インストール後、アプリを開いて、[今すぐスキャンを開始] を選択します。
ステップ 5: スキャンが完了したら、画面が通常に戻るまで待ってから、ドライバーの異常を探します。
ステップ 6: ドライバーの更新手順を再開するには、リスト内のグラフィックス ドライバーの問題の横にある [ドライバーの更新] アイコンをクリックします。
ステップ 7: ドライバーの更新手順が完了したら、コンピューターを再起動して、ドライバーの更新によってもたらされる追加の変更が確実に有効になるようにします。
Stray が起動しない問題を修正する方法に関する最後の言葉Windows PC をお使いですか?
専門家が推奨する上記の方法はさまざまなソースからまとめられており、動作することが保証されています。いつでも最初にドライバーを更新してみてください。これにより、PC 上の多くの小さな問題が修正され、PC が常に最適な状態で動作するようになります。
soci でフォローしてください。 アルメディア – Facebook、Instagram、YouTube。ご質問やご意見がございましたら、お気軽にお問い合わせください。喜んで解決策を提供させていただきます。私たちは、一般的な技術的な問題に対するアドバイス、解決策、ガイダンスを頻繁に公開しています。
読み取り: 0