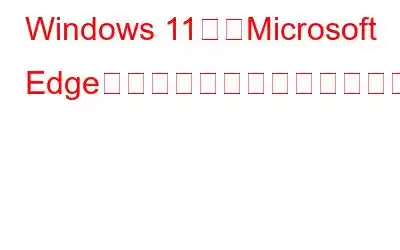Microsoft Edge は近年大幅に改善されましたが、最大の競合相手である Google Chrome には依然として遠く及ばない状況です。 Microsoft Edge が気に入らない場合は、完全に削除したくなるかもしれません。 Microsoft が Windows 11 の顧客にブラウザの使用を望んでいることは周知の事実です。これを実現するには、Windows 11 からブラウザーをアンインストールするのは困難ですが、なんとか達成できます。ここでは、Windows 11 コンピュータから Microsoft Edge を削除する 3 つの異なる方法を説明します。
Windows 11 から Microsoft Edge をアンインストールする方法
方法 1: コマンド プロンプトを使用する
コマンド プロンプトでいくつかの手順を実行して、パソコンから Microsoft Edge をアンインストールします。プロセスを完了するには、コンピューターにインストールされている Microsoft Edge のバージョンを知っておく必要があります。それを取得したら、ブラウザを削除できます。実行する必要がある手順は以下のとおりです。
ステップ 1: PC で Microsoft Edge ブラウザを起動します。
ステップ 2: 画面の右上隅にある 3 つの点を選択して、[ヘルプとフィードバック] を選択し、続いて [Microsoft Edge について] を選択します。
ステップ 3:
strong> Microsoft Edge のバージョンは、[バージョン情報] セクションで確認できます。ステップ 4: を押して、開いたメニューから [ターミナル (管理者)] を選択します。 Win + X。
ステップ 5: ユーザー アカウント制御 (UAC) プロンプトが表示されたら、[はい] をクリックします。
ステップ 6: コンソールで次のコマンドを実行して、Microsoft Edge がセットアップされているディレクトリに移動します。
cd/
cd %Program Files (x86)%\Microsoft\Edge\Application\EdgeVersion\Installer
注: 上記のコマンドでは、EdgeVersion を前に指定した実際のバージョン番号に置き換えてください。
ステップ 7: Microsoft Edge をアンインストールするには、次のコマンドをブラウザに貼り付けて Enter キーを押します。
setup --uninstall -- force-uninstall --system-level
前述のコマンドを実行すると、Microsoft Edge がコンピューターから削除されます。将来ブラウザーをインストールする場合は、Microsoft Store からダウンロードできます。
方法 2: Windows PowerShell を使用する
次のコマンドを使用して、Windows 11 コンピューターから Microsoft Edge をアンインストールできます。コマンド プロンプトと同様に、Windows PowerShell。このアプローチでは、Microsoft Edge についての知識は必要ありません。 バージョン番号。
ステップ 1: 検索メニューを表示するには、Win + S キーを押します。「Windows PowerShell」と入力し、「管理者として実行」が選択されます。
ステップ 2: ユーザー アカウント制御 (UAC) プロンプトが表示されたら、[はい] をクリックします。
ステップ 3:
get-appxpackage *edge*
ステップ 4: PackageFullName の横にあるテキストを選択し、強調表示して Ctrl + C を押します。
ステップ 5: 次のコマンドを使用して Microsoft Edge を削除します。
削除-appxpackage
ステップ 6: 前にコピーしたパッケージ名を、上記のコマンドの PackageFullName の代わりに使用する必要があります。
前述のコマンドを実行すると、Microsoft Edge はアンインストールされます。
方法 3: Advanced System Optimizer を使用する
Advanced System Optimizer は、さまざまな機能でコンピュータをメンテナンスするのに役立つ素晴らしい PC ツールです。モジュール。このアプリは、未使用の望ましくないファイルをストレージから削除するのに役立ち、PC の動作が速くなり、応答性と読み込み速度が向上します。この最高の PC クリーナーは、Cookie と閲覧履歴を削除し、個人情報を暗号化して覗き見から保護し、データを完全に削除することで、プライバシーの維持に役立ちます。失われたデータを回復するだけでなく、映画、音楽ファイル、写真、ドキュメントなどの重要なデータのバックアップ コピーも作成されます。
ステップ 1: Advanced System Optimizer をダウンロードしてインストールします。下のダウンロード アイコンをクリックして、コンピュータ上でダウンロードします。
ステップ 2:
ステップ 3: 画面中央にある [アンインストール マネージャー] オプションをクリックします。
ステップ 4: 新しいアプリ ウィンドウが表示され、PC 情報の収集プロセスが開始されます。
ステップ 5: クリックします。 [ソフトウェア リスト] ボタンをクリックします。
ステップ 6: インストールされているすべてのソフトウェアのリストが、アプリのインターフェース内の画面に表示されます。
ステップ 7: Microsoft Edge を見つけて、アプリ インターフェース画面の右下隅にあるアンインストール ボタンをクリックします。
ステップ 8: 次の手順に従います。 Microsoft Edge が PC から完全に削除されていることを確認するためのオンライン プロセス。
Windows 11 から Microsoft Edge をアンインストールする方法の最終情報
Microsoft は Edge ブラウザに多くの変更を加えましたが、多くのユーザーはまだ納得していません。私たちのほとんどは Chrome を使用することを好みますが、PC に 2 つ目のブラウザがあると不便になることがあります。一部の組み込みアプリは、Edge がデフォルトのブラウザーとして設定されていない場合でも、Edge をデフォルトのブラウザーとして扱います。したがって、上記のいずれかの方法を使用して、PC から Microsoft Edge を削除できます。
Facebook、Instagram、YouTube などのソーシャル メディアで私たちをフォローしてください。ご質問やご意見がございましたら、お気軽にお問い合わせください。喜んで解決策を提供させていただきます。私たちは、一般的な技術的な問題に対するアドバイス、解決策、ガイダンスを頻繁に公開しています。
読み取り: 0