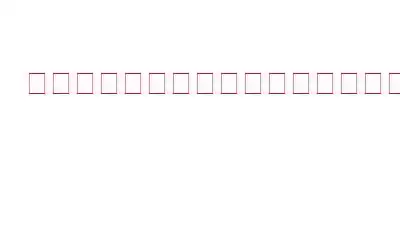Windows アプリケーションを開くために、対応するショートカット アイコンを頻繁に使用することがあります。ただし、このショートカットが参照するオブジェクトは変更または移動されており、ある日そのオブジェクトをクリックすると、エラー通知が表示されます。この問題の根本原因は何ですか?また、どうすれば解決できますか?この問題のさまざまな理由は次のとおりです。
- ターゲット ソフトウェアが元のフォルダから取り出されているか、破壊されています。
- マルウェアまたは破損したサードパーティ アプリが存在します。
- お使いのコンピュータには、破損または欠落しているシステム ファイルがあります。
- パスをブロックしている特定のアクティブなシステム保護ソリューションがあります。
Windows で「このショートカットが参照している項目は変更されました」エラーを修正する方法
1.ターゲット プログラムの場所を確認する
ターゲット プログラムが元のフォルダーにあることを確認するのが最も簡単な方法です。したがって、ターゲット アプリの場所を確認する方法は次のとおりです。
ステップ 1: デスクトップにアクセスするには、Win + D を押します。または、ショートカット ファイルがある場所に移動します。
ステップ 2: ショートカット ファイルのコンテキスト メニューから [プロパティ] を選択します。この場合、paint.net ショートカット ファイルを調べます。
ステップ 3: [プロパティ] ウィンドウを開いたら、[ショートカット] タブに移動します。
ステップ 4: [ターゲット] ボックスに表示されるファイル パスを調べます。
ステップ 5: ファイルが「ターゲット」フィールドにリストされているパスは正確です。
2.対象のアプリを修復する必要があります
対象のアプリの場所を確認しましたが、まだ問題が発生しています。この状況では、ターゲット アプリが破損している可能性があります。この問題を解決するには、次の手順に従ってアプリを修復します。
ステップ 1: [コマンド実行] ダイアログ ボックスを表示するには、Win + R キーを押します。
ステップ 2: [プログラムと機能] ウィンドウを開くには、appwiz.cpl と入力して [OK] をクリックします。
ステップ 3: 目的のプログラムを選択します。
ステップ 4: アプリケーションを右クリックして修復オプションを選択できます。
3.対象のアプリをもう一度インストールします
破損したアプリを修復してもうまくいかない場合があります。したがって、問題が解決しない場合は、問題のあるプログラムを再インストールすることも検討してください。 Windows 上で問題のあるアプリを正しく復元する方法は次のとおりです。
ステップ 1: [ファイル名を指定して実行] ダイアログ ボックスを表示するには、Win + R を押します。
ステップ 2: [プログラムと機能] ウィンドウを開くには、「appwiz.cpl」と入力してキーを押します。 OK。
ステップ 3: 目的のソフトウェアを右クリックし、[アンインストール] を選択します。
ステップ 4: コンピュータを再起動します。画面に示された手順を実行した後、PC を起動します。
4. Advanced System Optimizer を使用して PC のチューニングと最適化をスケジュールする
コンピュータは定期的に最適化およびメンテナンスする必要があります。 Advanced System Optimizer を利用し、PC 診断を自動的にスケジュール設定することで、これを実現できます。その結果、アプリケーションを実行するためのリマインダーは必要なくなります。
PC の混乱を解消するための最も効果的なプログラムは、Advanced System Optimizer です。 Windows 最適化のニーズに対して、迅速かつ手頃な価格のソリューションを提供します。この最高の PC クリーナーは、Cookie と閲覧履歴を消去し、個人情報を暗号化して覗き見から保護し、データを完全に削除することで、プライバシーの保護に役立ちます。失われたデータを取得するだけでなく、映画、音楽ファイル、写真、ドキュメントなどの重要なデータのバックアップ コピーも作成されます。
5.ディスク チェッカーを実行する
場合によっては、ウイルスやシステム ファイルの破損が問題の原因である可能性があります。チェック ディスク (CHKDSK) ユーティリティを使用して、このような問題をスキャンして修正すると、問題を解決できます。
ステップ 1: [スタート] メニューの検索ボックスに「コマンド プロンプト」と入力します。
ステップ 2: 最適一致の結果をマウスの右クリックで選択し、管理者として実行します。
ステップ 3 : チェック ディスク スキャンを開始するには、以下のコマンドを入力して Enter キーを押します。
chkdsk C: /f
ステップ 4: 別のドライブをスキャンする場合は、関連するドライブ文字を C: コマンドに置き換えます。
ステップ 5: 最後に、手順が完了するまで待ってから、コンピュータを再起動します。コンピュータ。
6.新しいショートカット ファイルの作成
茶色の机で Windows PC を操作している人。問題はまだ解決されていませんか?おそらくショートカット ファイル自体に問題があると思われます。したがって、古いショートカット ファイルを削除して新しいショートカット ファイルを作成するのが簡単な解決策です。使用するアプリケーションのショートカット ファイルを作成する方法は次のとおりです。
ステップ 1: デスクトップにアクセスするには、Win + D を押します。
ステップ 2:デスクトップ上のスペースを右クリックし、[新規] を選択し、コンテキスト メニューから [ショートカット] を選択します。
ステップ 3: [参照] をクリックして、アプリの検索を開始します。
ステップ 4: 目的のアプリを選択した後、[OK] ボタンをクリックします。その後、[次へ] を押します。
ステップ 5: 最後に、表示されるボックスにこのショートカットの名前を入力し、[完了] をクリックします。
Windows での「このショートカットが参照する項目は変更されました」エラーを修正する方法に関する最終情報
Windows のショートカット アイコンのおかげで、アプリに簡単にアクセスできます。ショートカット ファイルの作成は簡単で、これが最も優れた点です。しかし、ショートカット アイコンが突然機能しなくなったら、それは楽しくありません。ただし、「ショートカット アイコン」の問題が発生した場合は、これまでに説明したテクニックが役立つはずです。
ソーシャル メディアでフォローしてください – 。ご質問やご意見がございましたら、お気軽にお問い合わせください。喜んで解決策を提供させていただきます。私たちは、一般的な技術的な問題に対するアドバイス、解決策、ガイダンスを頻繁に公開しています。
読み取り: 0