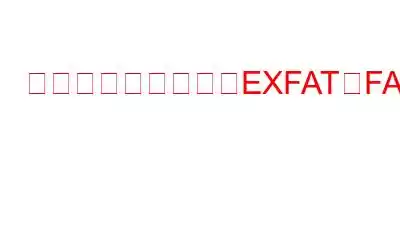Windows 11/10 PC で exFAT を FAT32 に変換する方法を疑問に思ったことはありますか?少し混乱して聞こえるかもしれませんが、心配しないでください。あらゆるタイプのユーザーが理解できる方法で詳しく見てみましょう。
Windows を使用すると、exFAT、FAT32、NTFS などのさまざまなファイル システムに遭遇します。これらは、コンピュータ上でファイルを整理して保存するための特別な方法です。各ファイル システムには独自の機能と用途があります。これらは、ファイルの保存方法とアクセス方法を決定します。似ているように見えますが、確かに機能が異なります。
ところで、なぜこれらのファイル システム間で変換を行う必要があるのか疑問に思われるかもしれません。
そうですね、互換性上の理由から、exFAT から FAT32 への変換が必要になることがよくあります。ゲーム コンソール、カメラ、古いストレージ デバイスなどの一部のデバイスは、FAT32 ファイル システムのみをサポートします。 exFAT と FAT32 は機能が異なるため、exFAT 形式で保存されたファイルはこれらのデバイスでは認識されない場合があります。 FAT32 に変換することで、シームレスな使用と互換性が保証されます。
さらに、FAT32 のみを受け入れるデバイスを含むさまざまなデバイスで USB ドライブまたは外付けハード ドライブを使用したい場合は、ファイル システムの変換が不可欠になります。 。たとえば、Windows 11/10 コンピューターからゲーム コンソールやスマート TV にファイルを転送するには、FAT32 形式が必要になる場合があります。
さらに、FAT32 は exFAT よりも広くサポートされています。一部の古いオペレーティング システムには exFAT に対するサポートが組み込まれていないため、その形式のファイルにアクセスすることが困難になります。 FAT32 に変換すると、より幅広いデバイスやオペレーティング システムでファイルにアクセスできるようになります。
したがって、Windows 10 で exFAT を FAT32 に変換する方法を知りたい場合は、ファイルを失うことなく、ファイル、読み続けてください!プロセスをステップバイステップでご案内します。
ついでに、Windows 10 の「ボリュームに認識されたファイル システムが含まれていません」エラーを修正する方法も紹介します。これらのトリックを覚えておくとよいでしょう。
FAT32 とは何ですか?
FAT32 は、コンピュータがファイルを整理して保存するのに役立つファイル システムの一種です。 Windows、Mac、さらには一部のゲーム機などのさまざまなオペレーティング システムで使用されています。 FAT32 は、大きな記憶領域と大きなファイルを処理できることで知られており、日常のタスクに最適です。
exFAT32 とは何ですか?
exFAT32 (拡張ファイル割り当て) は Microsoft によって作成された、FAT32 のアップグレードおよび改良されたバージョン。これは、ファイル サイズの制限や他のオペレーティング システムとの互換性の問題など、FAT32 の制限を排除するように特別に設計されています。 exFAT32 は、大きなファイルの処理に適しており、Windows と Mac の両方のコンピュータで使用できるため、USB フラッシュ ドライブや SD カードなどの外部デバイスでよく使用されます。
フォーマットせずに exFAT を FAT32 に変更するにはどうすればよいですか? h3>
残念ながら、ドライブをフォーマットせずに exFAT を FAT32 に直接変換することはできません。ファイル システムの変換プロセスには通常、ストレージ デバイスの再フォーマットが含まれ、既存のデータがすべて消去されます。したがって、変換を試みる前に、データの損失を避けるためにすべての重要なファイルを必ずバックアップしてください。バックアップを取得したら、オペレーティング システムまたはサードパーティ ソフトウェアが提供する適切なツールを使用して、目的のファイル システム (この場合は FAT32) でドライブを再フォーマットできます。
良いニュースは、デバイスをフォーマットせずに exFAT から FAT32 に簡単に変換できることです。つまり、ファイル システムを変更するためだけにデバイス上のすべてを消去する必要はありません。これは、時間と手間を節約できる便利なテクニックです。
こちらもお読みください: Windows 10 でファイル システム エラーを修正する方法
フォーマットせずに exFAT を FAT32 に変換する方法
データを失ったり、ディスク ドライブをフォーマットしたりすることなく、exFAT を FAT32 ファイル システムに変換するには、いくつかの方法があります。
始める前に、簡単なバックアップを取ることをお勧めします。重要なファイルとドキュメントはすべて、念のため。
1. Windows ディスク管理ツールの使用
ディスク管理ツールを使用すると、いくつかの簡単な手順で exFAT を FAT32 に変換できます。ディスクの管理は、デバイス上でディスク パーティションの作成、パーティションの削除、拡張/フォーマット/縮小を行うことができる Windows の組み込みツールです。開始するには、次の簡単な手順に従ってください。
[スタート] メニューの検索ボックスを起動し、検索ボックスに「ディスクの管理」と入力して、Enter キーを押します。
[ディスクの管理] ウィンドウで、右のexFAT ファイル拡張子のパーティションをクリックし、コンテキスト メニューから [フォーマット] オプションを選択します。
ポップアップ ウィンドウで、ファイル システム タイプの値を「」に変更します。 FAT32」。 「クイックフォーマットを実行する」オプションにチェックを入れます。クイックフォーマットを実行するとディスクの内容は完全に消去されますが、データ復元ツールを使用すると簡単に復元できます。 (投稿の後半のセクションを参照してください)
続行するには [OK] ボタンを押してください。
ディスクのフォーマット プロセスが自動的に開始されます。 Windows は、ディスクの内容を消去してもよいかどうかを確認する通知アラートを画面にポップアップ表示します。 OK ボタンを押して続行してください。
フォーマットプロセスが完了すると、ファイルシステムは FAT32 に変更されます。 [ディスクの管理] ウィンドウのメイン インターフェイスでも同じことを確認できます。
同じ一連の手順を使用して、他のディスク パーティションでも exFAT を FAT32 に変換できます。
1 回完了したら、「ディスクの管理」ウィンドウを閉じます。
2.コマンド プロンプトの使用
コマンド ライン ツールを使用して exFAT を FAT32 に変換することもできます。行う必要があるのは次のとおりです。
スタート メニューの検索を起動し、「コマンド プロンプト」と入力して右クリックし、「管理者として実行」を選択します。
コマンドプロンプト ウィンドウで、次のコマンドを入力します。
ディスクのリスト
ディスクの選択 * (ファイル システムを FAT32 に変換する必要がある優先ディスク)
パーティションの一覧表示
パーティションの選択 *
fs=FAT32 クイックフォーマット
上記のコマンドを実行すると、指定したファイル システムがディスクは FAT32 形式に変換されます。
3.サードパーティのドライブ フォーマット ツールを使用する
exFAT を FAT32 に変換する 3 番目の方法は、サードパーティのドライブ フォーマット ツールを使用することです。データを失わずに作業を完了するのに役立つ、さまざまなディスクフォーマットツールがオンラインで入手できます。
MiniTool Partition Wizard は、exFAT32 を FAT32 に変更するために使用できる最高のドライブフォーマットツールの 1 つです。 .
MiniTool Partition Wizard ツールを Windows PC にダウンロードしてインストールします。インストール プロセスが完了したら、ツールを起動します。
まず、変換する必要がある exFAT パーティションをメイン ウィンドウから選択します。次に、左側のメニュー ペインから「パーティションのフォーマット」オプションを選択します。
ポップアップ ウィンドウから「FAT32」オプションを選択し、OK ボタンを押して確認します。
下部にある「適用」ボタンをタップします。 APPLY ボタンを押した瞬間、変換プロセスが開始されます。
上記の手順に従って、わずか数秒でファイル システムが FAT32 形式に変換されます。 .
Windows で Advanced Disk Recovery をダウンロードして、失われたデータを回復します
変換中にデータが失われた g exFAT を FAT32 ファイル システムに変換しますか?心配しないで! Windows PC に Advanced Disk Recovery ツールをダウンロードすると、失われたデータやフォーマットされたデータを数回クリックするだけで即座に復元できます。
Advanced Disk Recovery は、Windows 向けの最高のデータ回復ソリューションの 1 つで、ディスク パーティションや外部ストレージ メディア (USB スティック、SD カード、ポータブル ハード ドライブなど) から紛失/削除/フォーマットされたデータを復元できます。
こちらもお読みください: EaseUS Data Recovery と Advanced Disk Recovery: どちらが優れていますか
よくある質問:
Q1. USB スティックを exFAT から FAT32 に変換するにはどうすればよいですか?
USB スティックを exFAT から FAT32 に変換するには、ディスク管理ツールまたはコマンド プロンプト ユーティリティを使用できます。これらの方法を使用すると、USB スティック全体をフォーマットせずにファイル システムを変更できます。変換を続行する前に、必ずデータをバックアップしてください。
Q2. FAT32 と exFAT はどちらが優れていますか?
FAT32 と exFAT のどちらを選択するかは、特定のニーズによって異なります。 FAT32 は、さまざまなデバイスやオペレーティング システムにわたってより広くサポートされています。ただし、最大ファイルサイズが4GBなどの制限があります。一方、exFAT はより大きなファイル サイズをサポートしており、最新のデバイスにより適しています。したがって、状況にどちらが適しているかを決定するときは、互換性要件とファイル サイズ制限を考慮する必要があります。
Q3. exFAT 形式は優れていますか?
はい、exFAT 形式は広く使用されており、いくつかの目的に適していると考えられています。ファイル サイズの制限など、FAT32 ファイル システムの制限を克服するように設計されています。さらに、USB ドライブや SD カードなどの外部ストレージ デバイス上の大きなファイルを処理する場合にも、異なる OS 間の互換性の問題を発生させることなくうまく機能します。
Q4. 64GB USB は FAT32 にフォーマットできますか?
はい、64GB USB は FAT32 にフォーマットできます。ただし、Windows のデフォルトのフォーマット オプションでは、32 GB を超えるドライブを FAT32 としてフォーマットできない場合があることに注意してください。このような場合は、大きなドライブを FAT32 としてフォーマットするように特別に設計された MiniTool Partition Wizard などのサードパーティのフォーマット ツールを使用できます。
Q5.データを失わずに exFAT を FAT32 に変換するにはどうすればよいですか?
exFAT32 を FAT32 ファイル システムに変換する最も安全な方法の 1 つは、クイック フォーマットを使用することです。変換には上記のいずれかの方法を使用できます。たとえファイルを失ったとしても、yo データ回復ソリューションを使用して、失われたデータを取り戻すことができます。
Q6. 64GB USB を FAT32 に変換するにはどうすればよいですか?
64GB USB を FAT32 に変換するには、次の手順に従います。
- USB フラッシュ ドライブを PC に接続します。
- ファイル エクスプローラーを開きます。
- USB フラッシュ ドライブを右クリックし、 「フォーマット」を選択します。
- ファイル システムとして「FAT32」を選択します。
- OK ボタンを押して変換を開始します。
結論として、データ損失のリスクなしで exFAT を FAT32 に変換する 3 つの簡単な方法について説明しました。 Windows ディスク管理ツール、コマンド プロンプト、サードパーティのドライブ フォーマット ツールのいずれを使用する場合でも、それぞれの方法でファイル システムを簡単に変換できます。
さらに、重要性を強調しました。変換プロセス中に予期しないデータ損失が発生した場合のデータ回復の機能。 Advanced Disk Recovery のような優れたデータ回復ソリューションを利用すると、紛失したデータやフォーマットされたデータを簡単に回復できます。
読み取り: 0