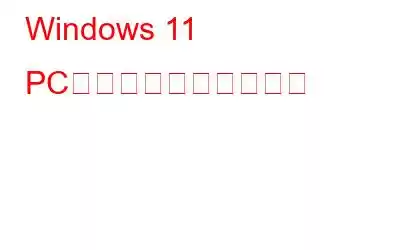Windows 11 гӮігғігғ”гғҘгғјгӮҝгғјгҒ§гӮҰгӮЈгғігғүгӮҰгӮ’й »з№ҒгҒ«еҲҮгӮҠжӣҝгҒҲгӮӢгҒ“гҒЁгҒ«гҒҶгӮ“гҒ–гӮҠгҒ—гҒҰгҒ„гҒҫгҒӣгӮ“гҒӢ?гғһгғ«гғҒгӮҝгӮ№гӮҜгҒ®гғӢгғјгӮәгӮ’з®ЎзҗҶгҒҷгӮӢгӮӮгҒЈгҒЁз°ЎеҚҳгҒӘж–№жі•гҒҢгҒӮгӮҠгҒҫгҒҷгҖӮ Windows гҒ§з”»йқўгӮ’еҲҶеүІгҒҷгӮӢгҒЁгҖҒеҗҢгҒҳз”»йқўдёҠгҒ§ 2 гҒӨд»ҘдёҠгҒ®з•°гҒӘгӮӢгӮҰгӮЈгғігғүгӮҰгӮ’дёҰгҒ№гҒҰиЎЁзӨәгҒ—гҒҰдҪңжҘӯгҒ§гҒҚгӮӢгҒҹгӮҒгҖҒиӨҮж•°гҒ®гӮўгғ—гғӘгӮұгғјгӮ·гғ§гғігӮ’еҗҢжҷӮгҒ«ж“ҚдҪңгҒҷгӮӢеҝ…иҰҒгҒҢгҒӮгӮӢгғҰгғјгӮ¶гғјгҒ«гҒЁгҒЈгҒҰжңҖйҒ©гҒӘгӮҪгғӘгғҘгғјгӮ·гғ§гғігҒ«гҒӘгӮҠгҒҫгҒҷгҖӮ
еҲҶеүІWindows 11 гҒ®з”»йқўж©ҹиғҪгӮ’дҪҝз”ЁгҒҷгӮӢгҒЁгҖҒз”»йқўгӮ’ 2 гҒӨд»ҘдёҠгҒ®гӮ»гӮҜгӮ·гғ§гғігҒ«еҲҶеүІгҒ—гҖҒеҗ„гӮ»гӮҜгӮ·гғ§гғігҒ§з•°гҒӘгӮӢгӮўгғ—гғӘгӮ’еҗҢжҷӮгҒ«дҪҝз”ЁгҒ§гҒҚгҒҫгҒҷгҖӮгҒ“гҒ®ж°—гҒ®еҲ©гҒ„гҒҹж©ҹиғҪгҒҜз”ҹз”ЈжҖ§гӮ’еҗ‘дёҠгҒ•гҒӣгӮӢгҒ гҒ‘гҒ§гҒӘгҒҸгҖҒжҷӮй–“гҒЁеҠҙеҠӣгӮ’зҜҖзҙ„гҒ—гҒҫгҒҷгҖӮ Windows 11 гҒ§еҲҶеүІз”»йқўгӮ’гӮўгӮҜгғҶгӮЈгғ–гҒ«гҒҷгӮӢж–№жі•гӮ’з–‘е•ҸгҒ«жҖқгҒЈгҒҰгҒ„гӮӢе ҙеҗҲгҒ§гӮӮгҖҒеҝғй…ҚгҒҷгӮӢеҝ…иҰҒгҒҜгҒӮгӮҠгҒҫгҒӣгӮ“гҖӮгҒ“гҒ®гӮ¬гӮӨгғүгҒ§гҒҜгҖҒWindows PCгҒ§з”»йқўгӮ’еҲҶеүІгҒҷгӮӢ3гҒӨгҒ®ж–№жі•гӮ’иӘ¬жҳҺгҒ—гҒҫгҒҷгҖӮгҒқгӮҢгҒ§гҒҜгҖҒи©ігҒ—гҒҸиҰӢгҒҰгғһгғ«гғҒгӮҝгӮ№гӮҜгӮ’з°ЎеҚҳгҒ«гҒ—гҒҫгҒ—гӮҮгҒҶ!
Windows 11 PC гҒ§з”»йқўгӮ’еҲҶеүІгҒҷгӮӢж–№жі•
гҒ“гҒ®иЁҳдәӢгҒ§гҒҜгҖҒз”»йқўгӮ’еҲҶеүІгҒҷгӮӢ 3 гҒӨгҒ®з•°гҒӘгӮӢж–№жі•гӮ’зҙ№д»ӢгҒ—гҒҫгҒ—гҒҹгҖӮ Windows 11 гҒ§гҒҜгҖҒгӮӯгғјгғңгғјгғү гӮ·гғ§гғјгғҲгӮ«гғғгғҲгӮ’дҪҝз”ЁгҒ—гҒҰгӮҰгӮЈгғігғүгӮҰгӮ’гӮ№гғҠгғғгғ—гҒ—гҒҹгӮҠгҖҒгӮёгӮ§гӮ№гғҒгғЈгғјгӮ’дҪҝз”ЁгҒ—гҒҰз”»йқўгӮ’еҲҶеүІгҒ—гҒҹгӮҠгҖҒдәӢеүҚе®ҡзҫ©гҒ•гӮҢгҒҹгғ¬гӮӨгӮўгӮҰгғҲгҒ®зҜ„еӣІгҒӢгӮүйҒёжҠһгҒ—гҒҹгӮҠгҒҷгӮӢгҒ“гҒЁгҒҢгҒ§гҒҚгҒҫгҒҷгҖӮ
1.гӮ№гғҠгғғгғ— гғ¬гӮӨгӮўгӮҰгғҲгӮ’дҪҝз”ЁгҒҷгӮӢ
- Windows гӮӯгғјгҒЁ I гӮӯгғјгӮ’жҠјгҒ—гҒҰгҖҒWindows гҒ®иЁӯе®ҡ
- гӮ·гӮ№гғҶгғ гҒ§гҖҒгғһгғ«гғҒгӮҝгӮ№гӮҜгӮӘгғ—гӮ·гғ§гғігӮ’гӮҝгғғгғ—гҒ—гҒҫгҒҷгҖӮ
- гғҲгӮ°гғ«гӮ№гӮӨгғғгғҒгҒҢжӯЈгҒ—гҒҸе…ҘгҒЈгҒҰгҒ„гӮӢгҒ“гҒЁгӮ’зўәиӘҚгҒ—гҒҰгҒҸгҒ гҒ•гҒ„гҖӮгӮ№гғҠгғғгғ— гӮҰгӮЈгғігғүгӮҰгҒ®еүҚйқўгҒҢгӮӘгғігҒ«гҒӘгҒЈгҒҰгҒ„гҒҫгҒҷгҖӮ
- гғһгӮҰгӮ№гӮ’гӮ№гғҠгғғгғ— гӮҰгӮЈгғігғүгӮҰгҒ®жңҖеӨ§еҢ–гғңгӮҝгғігҒ®дёҠгҒ«зҪ®гҒҚгҒҫгҒҷгҖӮ
- з”»йқўгӮ’ 2 гҒӨгҒҫгҒҹгҒҜ 3 гҒӨгҒ®йғЁеҲҶгҒ«еҲҶеүІгҒҷгӮӢгҒӢгҖҒгӮҰгӮЈгғігғүгӮҰгӮ’ж°ҙе№ігҒҫгҒҹгҒҜеһӮзӣҙгҒ«й…ҚзҪ®гҒҷгӮӢгӮ№гғҠгғғгғ— гғ¬гӮӨгӮўгӮҰгғҲгӮ’йҒёжҠһгҒҷгӮӢгӮӘгғ—гӮ·гғ§гғігҒҢиЎЁзӨәгҒ•гӮҢгҒҫгҒҷгҖӮ
гҒ“гҒЎгӮүгӮӮгҒҠиӘӯгҒҝгҒҸгҒ гҒ•гҒ„: Windows PC гҒ§еҲҶеүІз”»йқўгғ“гғҮгӮӘгӮ’дҪңжҲҗгҒҷгӮӢж–№жі•
2.гӮӯгғјгғңгғјгғү гӮ·гғ§гғјгғҲгӮ«гғғгғҲгӮ’дҪҝз”ЁгҒ—гҒҹ Windows гҒ§гҒ®з”»йқўеҲҶеүІ
гӮўгӮҜгғҶгӮЈгғ–гҒӘгӮҰгӮЈгғігғүгӮҰгҒҢй–ӢгҒ„гҒҰгҒ„гӮӢгҒЁгҒҚгҒ«гҖҢWindows + ZгҖҚ гӮӯгғјгӮ’жҠјгҒҷгҒЁгҖҒгӮ№гғҠгғғгғ— гғ¬гӮӨгӮўгӮҰгғҲгҒҢиЎЁзӨәгҒ•гӮҢгҖҒгӮ№гғҠгғғгғ— гғ¬гӮӨгӮўгӮҰгғҲгӮ’йҒёжҠһгҒ§гҒҚгҒҫгҒҷгҖӮгҒҠеҘҪгҒҝгҒ®гғ¬гӮӨгӮўгӮҰгғҲгҖӮ Windows 11 Insider Preview Developer гғ“гғ«гғү 22593 д»ҘйҷҚгҒ®гғҗгғјгӮёгғ§гғігӮ’дҪҝз”ЁгҒ—гҒҰгҒ„гӮӢе ҙеҗҲгҖҒгҖҢWin + ZгҖҚ гӮӯгғјгғңгғјгғү гӮ·гғ§гғјгғҲгӮ«гғғгғҲгҒ«еҗ„гғ¬гӮӨгӮўгӮҰгғҲгҒ«еүІгӮҠеҪ“гҒҰгӮүгӮҢгҒҹз•ӘеҸ·гҒҢиЎЁзӨәгҒ•гӮҢгӮӢгӮҲгҒҶгҒ«гҒӘгӮҠгҒҫгҒ—гҒҹгҖӮгӮӯгғјгғңгғјгғүгҒ®еҜҫеҝңгҒҷгӮӢз•ӘеҸ·гӮ’жҠјгҒ—гҒҰгҖҒз”»йқўгҒ®еёҢжңӣгҒ®дҪҚзҪ®гӮ’йҒёжҠһгҒ§гҒҚгҒҫгҒҷгҖӮд»ҘдёӢгҒ«гҒқгҒ®ж§ҳеӯҗгӮ’зӨәгҒ—гҒҫгҒҷ:
гҒ•гӮүгҒ«гҖҒ гҒҜгӮӯгғјгғңгғјгғү гӮ·гғ§гғјгғҲгӮ«гғғгғҲгҒ§гҒҷгҖӮWindows 11 гҒ§гҒҜгҖҒд»–гҒ®гӮӯгғјгғңгғјгғү гӮ·гғ§гғјгғҲгӮ«гғғгғҲгӮ’дҪҝз”ЁгҒ—гҒҰз”»йқўгӮ’еҲҶеүІгҒҷгӮӢгҒ“гҒЁгӮӮгҒ§гҒҚгҒҫгҒҷгҖӮгҖҢWindows + е·ҰзҹўеҚ°гӮӯгғјгҖҚ гӮ’жҠјгҒҷгҒЁгҖҒгӮҰгӮЈгғігғүгӮҰгҒҢе·ҰеҒҙгҒ«гӮ№гғҠгғғгғ—гҒ•гӮҢгҖҒгҖҢWindowsгҖҚ гӮӯгғјгӮ’жҠјгҒ—гҒҫгҒҷгҖӮ + еҸізҹўеҚ°гӮӯгғјгҖҚ гӮ’жҠјгҒҷгҒЁгҖҒгӮҰгӮЈгғігғүгӮҰгҒҢз”»йқўгҒ®еҸіеҚҠеҲҶгҒ«гӮ№гғҠгғғгғ—гҒ•гӮҢгҒҫгҒҷгҖӮ
гӮҰгӮЈгғігғүгӮҰгӮ’з”»йқўгҒ®е·ҰдёҠйҡ…гҒ«гӮ№гғҠгғғгғ—гҒ—гҒҹгҒ„е ҙеҗҲгҒҜгҖҒз”»йқўдёҠгҒ§гҒҜз°ЎеҚҳгҒӘгғ—гғӯгӮ»гӮ№гҒ§гҒҷгҖӮгҒҫгҒҡWindows гӮӯгғј + е·ҰзҹўеҚ°гӮӯгғјгӮ’жҠјгҒ—гҒҰгҖҒгӮҰгӮЈгғігғүгӮҰгӮ’з”»йқўгҒ®е·ҰеҒҙгҒ«гӮ№гғҠгғғгғ—гҒ—гҒҫгҒҷгҖӮж¬ЎгҒ«дёҠзҹўеҚ°гӮӯгғјгӮ’жҠјгҒ—гҒҰе·ҰдёҠйҡ…гҒ«гӮ№гғҠгғғгғ—гҒ—гҖҒе®ҹиіӘзҡ„гҒ«з”»йқўгҒ® 4 еҲҶгҒ® 1 гӮ’гӮ«гғҗгғјгҒ—гҒҫгҒҷгҖӮгҒ“гӮҢгҒҜгҖҒжә–еӮҷгҒ—гҒҰгҒҠгҒҸгҒЁдҫҝеҲ©гҒӘгғҶгӮҜгғӢгғғгӮҜгҒ§гҒҷ!
гҒ“гҒЎгӮүгӮӮгҒҠиӘӯгҒҝгҒҸгҒ гҒ•гҒ„: з”ҹз”ЈжҖ§гӮ’еҗ‘дёҠгҒ•гҒӣгӮӢ 150 д»ҘдёҠгҒ® Windows 11 гӮӯгғјгғңгғјгғү гӮ·гғ§гғјгғҲгӮ«гғғгғҲ
3.гӮ№гғҠгғғгғ— гғҗгғјгӮ’дҪҝз”ЁгҒҷгӮӢ
жңҖиҝ‘ Windows 11 22H2 гҒ«жӣҙж–°гҒ—гҒҹгғҰгғјгӮ¶гғјеҗ‘гҒ‘гҒ«гҖҒгӮ№гғҠгғғгғ—ж©ҹиғҪгӮ’дҪҝз”ЁгҒҷгӮӢж–°гҒ—гҒ„ж–№жі•гҒҢгҒӮгӮҠгҒҫгҒҷгҖӮгӮҰгӮЈгғігғүгӮҰгӮ’з”»йқўгҒ®дёӯеӨ®дёҠйғЁгҒ«гғүгғ©гғғгӮ°гҒҷгӮӢгҒЁгҖҒгӮ№гғҠгғғгғ— гғҗгғјгҒҢиЎЁзӨәгҒ•гӮҢгҖҒеҘҪгҒҝгҒ®гғ¬гӮӨгӮўгӮҰгғҲгӮ’йҒёжҠһгҒ—гҒҰиӘҝж•ҙгҒ§гҒҚгҒҫгҒҷгҖӮгҒ“гҒ®ж–№жі•гҒҜгҖҒWindows 11 гӮ’е®ҹиЎҢгҒ—гҒҰгҒ„гӮӢгӮҝгғғгғҒгӮ№гӮҜгғӘгғјгғі гғҮгғҗгӮӨгӮ№гӮ’дҪҝз”ЁгҒ—гҒҰгҒ„гӮӢгғҰгғјгӮ¶гғјгҒ«гҒЁгҒЈгҒҰзү№гҒ«дҫҝеҲ©гҒ§гҒҷгҖӮ
- гҒҫгҒҡгҖҒгӮҰгӮЈгғігғүгӮҰгҒ®еҸідёҠйҡ…гҒ«гҒӮгӮӢ [жңҖеӨ§еҢ–] гғңгӮҝгғігӮ’гӮҜгғӘгғғгӮҜгҒ—гҒҫгҒҷгҖӮ
- ж¬ЎгҒ«гҖҒгӮҰгӮЈгғігғүгӮҰгӮ’з”»йқўгҒ®е·ҰдёҠйҡ…гҒ«гғүгғ©гғғгӮ°гҒҷгӮӢгҒЁгҖҒгӮ№гғҠгғғгғ— гғҗгғјгҒҢиЎЁзӨәгҒ•гӮҢгҒҫгҒҷгҖӮ
- гҒқгҒ®еҫҢгҖҒеҘҪгҒҝгҒ®еҲҶеүІгғ¬гӮӨгӮўгӮҰгғҲгҒ«еҫ“гҒЈгҒҰгӮҰгӮЈгғігғүгӮҰгӮ’й–үгҒҳгҒҫгҒҷгҖӮ
гҒ“гҒЎгӮүгӮӮгҒҠиӘӯгҒҝгҒҸгҒ гҒ•гҒ„: ж•°еӣһгҒ®гӮҜгғӘгғғгӮҜгҒ§ Mac гҒ®з”»йқўгӮ’еҲҶеүІгҒҷгӮӢж–№жі•
Final Word On Windows PC гҒ§з”»йқўгӮ’еҲҶеүІ
еҲҶеүІз”»йқўгҒҜгҖҒWindows 11 PC гҒ«жҗӯијүгҒ•гӮҢгҒҰгҒ„гӮӢе„ӘгӮҢгҒҹж©ҹиғҪгҒ§гҒҷгҖӮз”ҹз”ЈжҖ§гҒҢеҗ‘дёҠгҒҷгӮӢгҒ гҒ‘гҒ§гҒӘгҒҸгҖҒгғһгғ«гғҒгӮҝгӮ№гӮҜгӮӮз°ЎеҚҳгҒ«гҒӘгӮҠгҒҫгҒҷгҖӮгӮӯгғјгғңгғјгғү гӮ·гғ§гғјгғҲгӮ«гғғгғҲгӮ„гӮёгӮ§гӮ№гғҒгғЈгӮ’дҪҝз”ЁгҒҷгӮӢгҒ“гҒЁгӮ’еҘҪгӮҖе ҙеҗҲгҒ§гӮӮгҖҒгӮ№гғҠгғғгғ— гғ¬гӮӨгӮўгӮҰгғҲгҒ®гғ•гӮЎгғігҒ§гҒӮгӮӢе ҙеҗҲгҒ§гӮӮгҖҒWindows 11 гҒ«гҒҜз”»йқўгӮ’еҲҶеүІгҒҷгӮӢж–№жі•гҒҢгҒҹгҒҸгҒ•гӮ“гҒӮгӮҠгҒҫгҒҷгҖӮгҒңгҒІи©ҰгҒ—гҒҰгҒҝгҒҰгҖҒгғҜгғјгӮҜгғ•гғӯгғјгҒҢгҒ©гҒ®гӮҲгҒҶгҒ«еӨүгӮҸгӮӢгҒӢгӮ’зўәиӘҚгҒ—гҒҰгҒҸгҒ гҒ•гҒ„гҖӮ
гҒ“гҒ®гӮҲгҒҶгҒӘгғӘгӮ№гғҲгӮ„гғҲгғ©гғ–гғ«гӮ·гғҘгғјгғҶгӮЈгғігӮ° гӮ¬гӮӨгғүгҖҒWindowsгҖҒAndroidгҖҒiOSгҖҒmacOS гҒ«й–ўйҖЈгҒҷгӮӢгғ’гғігғҲгӮ„гӮігғ„гҒ«гҒӨгҒ„гҒҰгҒҜгҖҒгҒ“гҒЎгӮүгӮ’гҒ”иҰ§гҒҸгҒ гҒ•гҒ„гҖӮ
ж¬ЎгҒ®иЁҳдәӢ: гғҸгӮҰгғ„гғјWindows 11 гӮ’ macOS гҒ®гӮҲгҒҶгҒ«иҰӢгҒӣгҒҫгҒҷ
иӘӯгҒҝеҸ–гӮҠ: 2