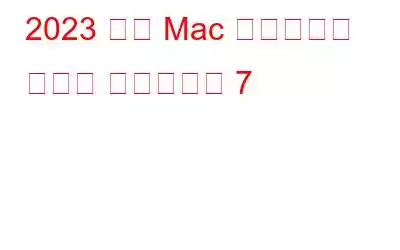特定のジョブでは、繰り返しのタスクを実行する必要があります。たとえば、データ入力やソフトウェア開発に携わっている場合、またはポイント アンド クリック ゲームをプレイしている場合は、おそらくマウスのクリックに多くの時間を費やしているでしょう。スクロールやマウスのクリックなど、さまざまなグリップ スタイルを組み合わせたこのような反復動作は、梨状炎や手根管症候群などの健康上の問題を引き起こす可能性さえあります。ありがたいことに、マウス クリックの自動化に役立つ macOS 用の優れたオート クリッカーがいくつかあります。
ここでは、Mac 用の最高のオート クリッカーをいくつか紹介します。ただし、いくつかの優れたツールを紹介する前に、まず概要を理解しましょう。
自動クリックとは何ですか? Mac 用オート クリッカーはどのように役立ちますか?
macOS 用の最高の無料および有料オート クリッカーのリストに入る前に、「オート クリッカー」とは何か、またオート クリッカーがどのように機能するかを簡単に理解しましょう。
Mac 用の優れたオート クリッカーを使用すると、ほとんどの場合、マウスに触れる必要がなくなります。特定の時間間隔におけるマウスのクリック数をカスタマイズできます。 macOS 用のオート クリッカーが役立つ例をいくつか紹介します。
- Mac 用のオート クリッカー アプリケーションは反復的なタスクを実行できるため、手首の痛みや手根骨のようなその他の病気から解放されます。トンネル症候群。
- 特定のゲームで使用します。ただし、多くのゲームにはアンチチート システムが導入されており、自動クリック ユーティリティからのクリックが検出される可能性があるため、これを頻繁に行わないことをお勧めします。
- マウス クリックをアクティブなままにし、Mac での非アクティブ状態を防止します。
- Mac 用の有料または無料のオート クリッカー アプリケーションを使用すると、タスクを簡単に行うことができます。たとえば、常に右クリックまたは左クリックする必要がある場合です。
macOS 向けの最高の無料および有料オート クリッカー
ここでは、最高のオート クリッカーをいくつか紹介します。 MacBook 用クリッカー。
1. Auto Clicker by Mfor Mac
価格: 無料トライアル。 $6.54/ 6 か月/ 1 Mac
これは、左または右のマウス ボタンのクリックを自動化するのに役立つ、簡単で無料の自動マウス クリッカーです。開発者「MurGaa」は、さまざまな Mac Auto Clicker ユーティリティのメーカーです。 Mac のオート クリッカーには、マウス カーソルの自動クリックを開始および停止できるいくつかの方法が用意されています。シンプルなインターフェースを備えており、利便性や要件に応じてマウスの使用を最適化できます。
注目すべき機能:
- 自動マウス クリックを設定します。
- オート クリッカーを停止するまでのクリック数を選択します。
- 左クリックまたは右クリックのアクションを選択します。
- 有効にする
- クリック制限を超えた場合にシャットダウンまたは禁止される最大クリック数を設定します。
ここにアクセス強い>
2. GS オート クリッカー
長時間マウスをクリックしていて手首の痛みに対処している場合、または指を休ませたい場合は、GS オート クリッカーのようなアプリケーションを使用できます。 Mac 用の無料のオートクリッカーです。特定のホットキーを 1 つ押すだけで、残りはアプリケーション自体によって実行されます。これにはいくつかの便利な機能が付属しており、その一部を以下に示します。
注目すべき機能:
- 画面のさまざまな部分でのクリックのシーケンスを記録します。
- マウスの右クリックと左クリックのどちらを繰り返し使用するかを選択します。
- クリック間隔を時間、分、秒、さらにはミリ秒で設定します。
- 停止するか一定時間使用するまで無限に続くように設定できます。
- クリック速度をテストします。
入手ここ
3. iMouseTrick
iMouseTrick は、クリック プロセスを高速化してマウス クリック プロセスを自動化できる、無料で使いやすい自動クリック ツールです。同じことを行うためのさまざまな設定を提供することで、マウスの左クリックまたは右クリックのプロセスを自動化するのに役立ちます。設定を割り当てると、マウスのクリックがそれに応じて表示されます。
注目すべき機能:
- クリック数を設定します (1 ~ 100)
- クリック間の時間を選択します。
- いずれかのタブまたはウィンドウを自動クリックします。
- 自動クリッカーが開始する前のカウントダウンを選択します。
- >実行中の iMouseTrick を非表示にします。
ここにアクセス
4. Fast Clicker
価格: 無料トライアル。 6 か月 $6.54/Mac
これは、Mac 画面上の任意の場所をクリックするのに役立つ Mac 用の軽量オート クリッカーです。ホットキーをクリックすると、開始時間と終了時間を設定/開始できます。カーソルがどこにあるかに関係なく、マウスの左クリックをシミュレートするように構成することもできます。このインターフェイスの最も良い点は、インターフェイスが小さいため、Mac 画面上のどこにでも移動できることです。
注目すべき機能:
- ランダムな ti を選択してください
- ランダムな画面位置で自動高速クリックを実行することもできます。
- クリック間の間隔範囲を設定します。
- キーボード ショートカットを設定します。
- システム リソースの消費量が少ない。
ここにアクセス
5. 1Clicker
もう 1 つの安全で無料の macOS 用オート クリッカーは、クリッカーに事前に記録された情報を繰り返しさせることができます。左クリックと右クリックの両方を模倣することができるので、手を休め、反復的で面倒で時間のかかる作業から手を解放します。また、マウス クリックが正確に実行されることも保証されます。
注目すべき機能:
- クリック タイプを選択するオプション (シングル、ダブル、またはトリプル)
- クリック間隔を時間、分、秒、ミリ秒で設定します。
- アプリケーションがクリックを実行する画面上の特定の領域を選択します。
- 将来のためにクリックを記録する機能。
- マウスを高速で自動的にクリックするマルチスレッド技術。
ここから
6. Autoclicker.io による Mac 用オート クリッカー
価格 – 3 日間の無料トライアル。その後、年間 19.49 ドル
macOS に最適なオート クリッカーをお探しですか? Autoclicker.io による Auto Clicker は、検討できるオプションです。 Roblox や Cookie クリッカーなどのゲームを愛するゲーマーに特に適しています。タップするだけで左、中、右のクリックを簡単に自動化できます。ウィンドウ オーバーレイ機能も付いています。
注目すべき機能:
- アプリがバックグラウンドで動作しているときでもホットキーは機能します.
- 録画と再生のオプション。
- カーソルの位置を選択します。
- MacBook のテーマに基づいて、ダーク モードとライト モードを切り替えます。
- 無制限のクリック。時間間隔をミリ秒に設定します。 Roblox のようなインクリメンタル ゲームで優位に立つ。
Roblox にハマりすぎていませんか?集中力を取り戻したいですか?しばらくアンインストールしても構いません。その方法を説明します。
ここから strong>
7. Mac Auto Clicker
最高のマウス自動化ソフトウェアのリストの最後は、Mac Auto Clicker です。このプログラムを使用すると、マウス カーソルの任意の位置を何度でもクリックできます。これを最後のオプションとして置いた唯一の理由は次のとおりです。 一部の Mac ユーザーは、時折クラッシュすることに気付いたと報告しています。
注目すべき機能:
- 事前に時間間隔を設定します。
- 左、右、またはダブルクリックの操作を選択します。
- クリックを開始および停止するタイミングを選択します。
- 自動停止機能 – 測定単位秒またはマウスのクリック回数。
- クリック回数を記録します。
ここにアクセス
Mac に最適なオート クリッカーで手を休めましょうMac でオート クリッカーを使用すると、定期的なデータ入力やデータ抽出タスクなどの反復的なタスクを自動化できます。また、このようなツールは、運動能力や器用さが制限されている人にとっても役立ちます。これらのツールを試してみて、この投稿が役立つと思われたかどうかをお知らせください。また、そのようなツールを必要としている可能性のある友人とこのリストを共有することをお勧めします。このようなコンテンツをもっと知りたい場合は、WeTheGeek を読み続けてください。 Facebook、Pinterest、YouTube、Instagram、Twitter でも私たちを見つけることができます。
読み取り: 6