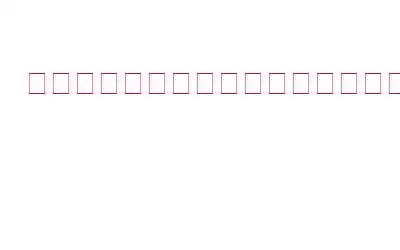Windows PC に新しいプリンタをインストールしようとしていますか? 「プリンター ドライバー パッケージをインストールできません」というエラーが発生しましたか?これは、プリンタの最も一般的な問題の 1 つであり、デバイスの設定をいくつか変更することで簡単にトラブルシューティングできます。
プリンタのインストールは、思っているほど難しくありませんね。インストールプロセス中によくあるエラーやバグに対処するのはごく自然なことです。しかし、確かに、新しく購入したプリンター/スキャナー デバイスをセットアップできないのは落胆するかもしれません。
画像出典: Tech Tipsこのアラートを削除する解決策について説明する前に、原因について基本的に理解しましょう。
「プリンター パッケージをインストールできません」エラーの原因は何ですか?
Windows デバイスでこのアラートがトリガーされる特定の理由が考えられます。最も一般的なもののいくつかを以下に示します。
- ドライバーの非互換性。
- ストレージ容量の不足。
- サードパーティ アプリケーションの干渉。
- プリンター ポートの設定が間違っています。
したがって、Windows がシステムへの新しいプリンタ デバイスのインストールに失敗した場合は、インストール中に障害を回避できるいくつかの解決策を以下に示します。
こちらもお読みください: 修正: Windows でワイヤレス プリンタが応答しない11/10
始めましょう。
「プリンタードライバーパッケージをインストールできません」エラーを修正する方法
1.プリンタ スプーラ サービスを再起動する
Windows のプリンタ スプーラ サービスは、デバイスとプリンタ サーバー間で転送されるすべての印刷関連ジョブを処理します。プリンター スプーラーは、印刷ジョブをシステムのメモリに一時的に保存するソフトウェア コンポーネントです。プリンター スプーラーを使用すると、現在の印刷ジョブ、保留中のジョブ、ステータス、時間など、およびその他の詳細を表示することもできます。
Windows + R キーの組み合わせを押して、[ファイル名を指定して実行] ダイアログ ボックスを開きます。テキストボックスに「Services.msc」と入力し、Enter キーを押します。
[サービス] ウィンドウで下にスクロールし、[Printer Spooler] サービスを探します。ダブルタップしてプロパティを開きます。
サービスを無効にするには、「停止」ボタンをタップします。数分待ってから「開始」ボタンを押し、Windows 上のプリンター スプーラー サービスを手動で再起動します。
サービスをリセットした後、新しいプリンター デバイスを再インストールして、まだ問題が発生するかどうかを確認してください。 .
こちらもお読みください: Windows 10 でプリンター スプーラー エラーを修正する方法
2.プリンタ スプーラ ファイルを削除する
プリンタ スプーラ サービスがリセットされたら、次のステップは既存の印刷ジョブとファイルをすべて削除することです。
ファイル エクスプローラーを開き、C: に移動します。 \Windows\System32\spool
スプール フォルダーで、Ctrl + A キーの組み合わせを押してすべてのファイルを選択し、このフォルダーに存在するすべてのファイルを削除します。
すべてのウィンドウを終了し、プリンターのセットアップをもう一度試してください。
こちらもお読みください: プリンターの IP アドレスを確認する方法: ステップバイステップ ガイド
3.プリンタ ポートの設定を変更する
いずれかの USB ポートが正常に動作していない場合は、別のポートに切り替えてプリンタを接続してみてください。プリンターのポート設定を手動で構成するには、次の簡単な手順に従ってください:
まず、プリンターの USB ケーブルをデバイスから取り外します。 [設定] > [Bluetooth とデバイス] > [プリンタとスキャナ] に進みます。
リストから印刷デバイスの名前を選択し、「プリンタのプロパティ」オプションをタップします。
プリンタのプロパティで
ここで、デバイスがどの特定のポートに接続されているかを徹底的に調べる必要があります。
たとえば、USB ポート 1 に接続されている場合は、このオプションを選択してチェックを外します。 [適用] ボタンをクリックして変更を保存します。
現在のポートのチェックを外したら、プリンタをシステムに接続します。別のポートに再インストールするには、これをオンにします。
今回は別のポートを選択し、問題が解決したかどうかを確認します。特定のポートが応答しない場合、デバイスで「プリンター ドライバー パッケージをインストールできません」というエラーが発生する可能性があります。代替ポートに切り替えることで、何の障害もなく、インストール プロセスを簡単に実行できます。
こちらもお読みください: Windows 10 からプリンター デバイスを削除できませんか?これが修正です!
4.プリンタ ドライバを再インストールする
デバイスにプリンタ ドライバを手動で再インストールするには、次の簡単な手順に従います。
Windows + R キーの組み合わせを押して、[ファイル名を指定して実行] ダイアログ ボックスを開きます。テキストボックスに「Devmgmt.msc」と入力し、Enter キーを押します。
デバイス マネージャー ウィンドウの「ハードウェア」セクションでデバイスの名前を見つけます。それを右クリックして、「ドライバーの更新」を選択します。
「コンピューターを参照してドライバーを検索」を選択し、「ダウンロードしたドライバー フォルダー」をタップします。
画面上の指示に従ってください。 o プリンタ ドライバを再インストールします。
Windows に Smart Driver Care をダウンロードしてインストールします
古いシステム ドライバを手動で追跡するには、非常に手間がかかります。そうじゃない?心配なことはすべて、Smart Driver Care ユーティリティ ツールに任せることができます。 Smart Driver Care は、デバイスを自動的にスキャンし、古くなったドライバー、破損したドライバー、不足しているドライバーの最新アップデートを取得する、最高のドライバー アップデーター ツールの 1 つです。
ワンクリックで、古いドライバーや不足しているドライバーをすべて更新できます。この直感的なドライバー アップデーター ツールを使用して、Windows 上のドライバーを更新します。
5.プリンタのトラブルシューティング ツールを使用する
[Windows の設定] > [更新とセキュリティ] を開きます。
左側のメニュー ペインから [トラブルシューティング] セクションに切り替えます。 「追加のトラブルシューティング」オプションをタップします。
「プリンタ」を選択し、その下にある「トラブルシューティングを実行」ボタンをタップします。
組み込みのトラブルシューティング ツールを使用すると、Windows が根本的なエラーやバグをスキャンして診断できるようになります。
結論
「プリンター ドライバー パッケージを使用できません」というエラーを修正するために試せる解決策をいくつか紹介します。 Windows 11/10 で「インストールされています」というエラーが発生します。上記のトラブルシューティング方法のいずれかを使用して、新しいプリンターのセットアップ中に発生する可能性のあるエラーやバグを解決できます。
この投稿は役に立ちましたか?どのソリューションがあなたにとって最も効果的でしたか?コメントセクションでお気軽にご意見を共有してください。
こちらもお読みください: Windows 10、11、8、7 に最適なドライバー アップデーター ソフトウェア
読み取り: 0