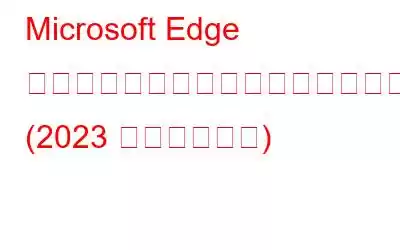Microsoft Edge は、生産的で安全なブラウジング エクスペリエンスを提供する人気のクロスプラットフォーム Web ブラウザーです。 Web サーフィンを容易にするさまざまな便利な組み込みツールが満載されています。これに加えて、Microsoft Edge では、他の Web ブラウザーと比較して、データとオンラインの透明性をより詳細に制御できます。 Edge は、高評価のマルウェア保護も提供し、ブラウジング中のフィッシング攻撃からデバイスを安全に保ちます。
画像ソース: Microsoft
ただし、どのブラウザを使用してもエラーや不具合がほとんどないのはごく自然なことです。 Edge で Web ページの読み込みに問題が発生していますか? Edge に画像が読み込まれない場合心配しないで。 Chrome や Firefox と比較すると、Microsoft Edge は新参者のようなもので、まだ実験段階にあります。デバイスの設定にいくつかの簡単な変更を加えることで、この問題を簡単に解決できます。
この投稿では、Microsoft Edge で画像が読み込まれない問題を解決するために試せる一連の解決策をリストしました。以下にリストされているハックのいずれかを使用すると、この問題をすぐに解決できます。
まずは、画像やその他のマルチメディア コンテンツを含む完全な Web ページを Edge に読み込む方法を見てみましょう。
こちらもお読みください: Microsoft Edge が正しく動作しませんか?これを修正する方法は次のとおりです。
Microsoft Edge に読み込まれない画像を修正するにはどうすればよいですか? (2023)
Microsoft Edge は画像の読み込みに失敗しますか?これは、お気に入りのブラウザで問題をトラブルシューティングする方法です。
解決策 1: プライベート ウィンドウで Web ページを起動する
Web サイトをプライベート ウィンドウで起動するには、次のものが必要です。行うべきこと:
ステップ 1 = 画面の右上隅にある三点アイコンを押して、[新しい InPrivate ウィンドウ] オプションを選択します。
ステップ 2 = プライベート ウィンドウに Web ページを読み込むことは、Edge で画像が読み込まれない問題を解決するための優れたハックです。さらに、インターネット使用中のブラウジング活動を安全に保つこともできます。
これにより、Microsoft Edge ブラウザーに画像が読み込まれないという問題のあるエラーが解決されることを願っています。
解決策 2: 拡張機能を無効にする
いくつかの拡張機能は、Edge のスムーズな機能を妨げ、一部の画像が画面に表示されない可能性があります。特に、広告ブロッカー拡張機能を使用している場合、特定の機能が妨げられる可能性があります。 Web サイトに読み込む画像やバナー。試してみてください。
ステップ 1 = 広告ブロッカー拡張機能を使用している場合は、上部のメニュー バーにあるそのアイコンをタップし、[すべての Web サイトで一時停止] を選択します。
ステップ 2 =Microsoft Edge で他のサードパーティの拡張機能を一時的に無効にするには、アドレス バーに次の URL を入力して Enter キーを押します。
edge://extensions/
Edge にインストールされているすべての拡張機能の完全なリストが表示されます。すべての拡張機能のスイッチをオフに切り替えます。 Web ページを再起動し、問題が継続するかどうかを確認します。
こちらもお読みください: Microsoft Edge でビジュアル検索ボタンを有効または無効にする方法
解決策 3: サイトを確認する権限
ステップ 1 =Microsoft Edge でサイトの権限を確認するには、次の簡単な手順に従います。
ステップ 2 =起動デバイスの Edge ブラウザを起動し、右上隅にある 3 点アイコンをタップして、「設定」を選択します。
ステップ 3 =設定ウィンドウで「」に切り替えます。左側のメニュー ペインから [Cookie とサイトのアクセス許可] セクションを選択します。 [画像] をタップします。
デフォルトで無効になっている場合は、[すべて表示 (推奨)] オプションを有効にします。
読みたい: 2022 年にインストールする必要がある最高の Microsoft Edge 拡張機能
解決策 4: バランスのとれたトラッキング防止に切り替える
Microsoft Edge は 3 つの異なるレベルのトラッキング防止を提供します:基本的、バランスが取れた、厳格な。 「厳密な追跡防止」モードを選択した場合、セキュリティ上の理由により、Edge は Web サイトに読み込む特定の要素をブロックする可能性があります。したがって、バランス モードに切り替えて、画像が読み込まれない問題を修正するためにこのハックが機能するかどうかを確認します。
ステップ 1 =Edge ブラウザを起動し、3 つのアイコンをタップします。ドット アイコンをクリックして [設定] を選択します。
ステップ 2 =[設定] ウィンドウで、[プライバシー、検索、サービス] カテゴリに切り替えます。
ステップ 3 =「バランスのとれたトラッキング防止」を選択します。
そして、「常に厳密なトラッキング防止を使用する」の横にあるスイッチをオフにすることを忘れないでください。
解決策 5: 閲覧データをクリアする
ステップ 1 =ここでは、Edge で画像が読み込まれない問題を修正するための別のトラブルシューティング ハックを紹介します。 .
ステップ 2 =Microsoft Edge の設定を開きます s.左側のメニュー ペインから [プライバシー、検索、サービス] セクションに切り替えます。
ステップ 3 =[閲覧データの消去] セクションまで下にスクロールします。
ステップ 4 =[閲覧データを今すぐ消去] オプションの横にある [消去する内容を選択] ボタンをクリックします。
オンにチェックを入れます。リストから [キャッシュされた画像とファイル] オプションを選択し、[今すぐクリア] ボタンを押します。
こちらもお読みください: Mac で Microsoft Edge が更新されませんか?解決策はこれです!
結論 | Microsoft Edge で表示されないブラウザー画像を修正できましたか?
これらは、Microsoft Edge ブラウザーで画像が読み込まれない問題を修正するためのいくつかの簡単な解決策でした。これらの解決策を利用すると、この問題やその他の一般的なバグのトラブルシューティングを簡単に行うことができます。上記の回避策を使用した後でもデバイスで Edge がクラッシュし続ける場合は、別のブラウザに切り替えることができます。この投稿がお役に立てば幸いです。どの方法がうまくいったのか教えてください。コメントセクションでお気軽にご意見を共有してください。
ソーシャルメディアでフォローしてください –
おすすめの読書:
- Windows 11 から Microsoft Edge をアンインストールする方法
- Microsoft Edge で Gmail が開かない場合修正方法は次のとおりです!
- ビデオの再生時に Microsoft Edge がクラッシュする問題を修正する方法
- Mac で Microsoft Edge が更新されませんか?これが修正です!
読み取り: 0