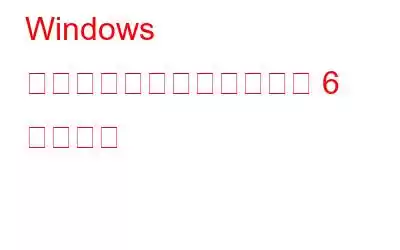一時的なシステム問題に対する最も一般的な解決策の 1 つは、PC を再起動することです。レジストリの変更を実装したり、Windows アップデートを適用したりするために、コンピュータの再起動が必要になる場合があります。 Windows コンピュータの再起動は、どのような場合でも簡単です。
Windows のバグやエラーによって特定の方法が使用できなくなる場合があるため、すべての方法に慣れておくことをお勧めします。代替案の選択を迫られます。これら 6 つの方法は、Windows マシンを再起動するのに役立ちます。
再起動: 問題を修復し、ハッカーを寄せ付けない最も簡単な方法
Windows コンピュータを再起動する 7 つの方法
方法 1: [スタート] メニューを使用して Windows を再起動する
[スタート] メニューは、Windows マシンを再起動する最も簡単で最も一般的な方法です。実行する必要がある手順は以下のとおりです。
ステップ 1: [スタート] メニューにアクセスするには、タスクバーの [スタート] ボタンをクリックするか、Win キーを押します。
ステップ 2: 右下隅にある電源記号をクリックします。
ステップ 3: 開いたメニューから、[再起動] を選択します。
こちらもお読みください: Windows 11/10 PC が再起動しない場合の対処方法
方法 2: パワー ユーザー メニューを使用して Windows を再起動する
Windows パワー ユーザー メニューから、最も重要なツールや機能の一部に迅速にアクセスできます。 Windows コンピュータを再起動するかシャットダウンするかを選択することもできます。パワー ユーザー メニューを使用して Windows を再起動するには、次の手順を実行します。
ステップ 1: パワー ユーザー メニューにすばやくアクセスするには、[スタート] アイコンを右クリックするか、[Win +] キーを押します。キーボードの X を押します。
ステップ 2: マウス カーソルをシャットダウンまたはサインアウトの上に置き、[再起動] を選択します。
ステップ 3: これを実行すると、コンピュータが再起動します。
こちらもお読みください: Windows 11 が再起動画面でスタックしますか?解決策は次のとおりです!
方法 3: Ctrl + Alt + Delete オプションを使用して Windows を再起動する
Windows コンピュータの再起動は、Ctrl + Alt + Delete オプションを使用して行うこともできます。 [スタート] メニューが機能しない場合、これがおそらく最良の選択です。まず、キーボードで Ctrl + Alt + Delete キーを入力して、[設定] パネルを開きます。次に、右下隅にある電源アイコンをクリックして、リストから「再起動」を選択します。コンピュータはすぐに再起動します。
方法 4: ALT + F4 キーを使用して Windows を再起動する
[Windows のシャットダウン] ボックスに移動して、再起動することもできます。 コンピューターを簡単に操作できます。実行する必要がある手順は次のとおりです。
ステップ 1: デスクトップにすばやく移動するには、Win + D キーを押します。
ステップ 2 : キーボードで Alt + F4 を押して、[Windows のシャットダウン] ボックスを表示します。
ステップ 3: ドロップから [再起動] を選択します。 -down オプションを選択し、[OK] をクリックします。
方法 5: コマンド プロンプトを使用して Windows を再起動する
熱心な Windows ユーザーで、コマンド プロンプト アプリケーションの使用に慣れている場合は、コマンドを入力するだけでコンピュータを再起動できます。方法は次のとおりです。
ステップ 1: 検索メニューにアクセスするには、キーボードの Win + S キーを押します。
ステップ 2: 「CMD」と入力し、「管理者として実行」を選択します。
ステップ 3: コンピュータを再起動するには、コンソールに次のコマンドを入力します。
shutdown -r
ステップ 4: 警告通知が表示されたら、[閉じる] をクリックします。 60 秒以内に、コンピュータはシャットダウンして再起動します。
注: 最初の 60 秒以内であれば、いつでも次のコマンドを使用して再起動を停止できます。秒:
shutdown /a
こちらもお読みください: コンピュータがランダムに再起動する問題を解決する方法
方法 6: A を使用して Windows を再起動します。デスクトップ ショートカット
Windows では、デスクトップ ショートカットを使用して、アプリケーション、ファイル、ディレクトリにすばやくアクセスできます。 PC を再起動するためのデスクトップ ショートカットを作成することもでき、セットアップは非常に簡単です。
ステップ 1: デスクトップ上の空いているスペースを右クリックします。
ステップ 1:
ステップ 2: コンテキスト メニューから [新規] を選択し、続いて [ショートカット] を選択します。
ステップ 3: 今すぐをクリックすると、新しいショートカット ボックスが開きます。テキスト スペースに「Shutdown -r -t 00」と入力し、[次へ] ボタンをクリックします。
ステップ4: ショートカットに新しい名前を付けて、[完了] ボタンをクリックします。
ステップ 5: アイコンを変更できます。アイコンを右クリックし、コンテキスト メニューから [プロパティ] オプションを選択します。
ステップ 6: [プロパティ] ボックスが開いたら、[ショートカット] タブをクリックし、
ステップ 7: 選択したアイコンを選択し、[OK] をクリックします。
これで、ダブルクリックできます。 -新しく作成したシャットダウン アイコンをクリックして、コンピュータを再起動します。
こちらもお読みください: Windows 10 コンピュータが再起動し続ける場合、どうすればよいですか?
最後の W Windows コンピュータを再起動するさまざまな方法について説明します。
Windows コンピュータを再起動するためのさまざまな方法がわかりました。どれも素早く簡単に実行できます。最適なオプションを選択できます。
ご質問や推奨事項がある場合は、以下のコメント欄でお知らせください。喜んで解決策を提供させていただきます。私たちは、一般的な技術関連の問題に対するアドバイス、トリック、解決策を頻繁に公開しています。 Facebook、Twitter、YouTube、Instagram、Flipboard でも私たちを見つけることができます。 > および Pinterest。
推奨読書:
- Windows 10 の無限再起動ループを修正する方法
- 修正方法Windows 10 で「PC に問題が発生したため、再起動する必要があります。」
- コンピュータの再起動後に失われたまたは失われたファイルを回復する方法
読み取り: 0