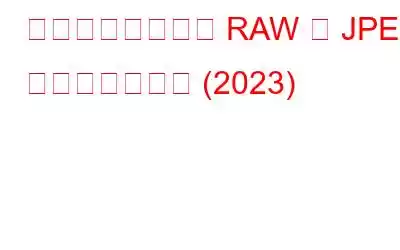RAW を JPEG にすばやく変換するにはどうすればよいですか?
- Movavi Converter をダウンロードしてインストールします。
- [メディアを追加] > [画像を追加]をクリックして、変換する RAW 写真をアップロードします。
- 出力画像形式を選択します。 (例: JPEG)。
- 変換 ボタンを押してプロセスを開始します。
完全な手順については、セクション Movavi Video Converter を使用して RAW を JPEG に変換する方法
RAW VS JPEG 画像ファイル形式の戦いは終わりがありません。 RAWで撮影することを推奨する写真家もいれば、JPEGで撮影することを推奨する写真家もいます。では、どれが理想的なのでしょうか?
簡単に言うと、写真を何気なく撮影したり、その場で撮影したりする場合は、JPEG ファイル形式を選択してください。ソーシャル メディア ハンドルのプロフィール写真として設定する簡単なスナップをキャプチャしたい場合は、JPEG が頼りになるファイル形式です。 JPEG ファイル形式は、ファッション ショー、スポーツ イベント、通常の写真撮影など、ペースの速い環境で写真を撮影するのに最適です。
一方、RAW ファイル形式は、後で編集する目的でスナップをキャプチャしたい場合に理想的な選択肢です。たとえば、明るさを調整したり、影を追加したり、ホワイト バランス、色、肌の色合いを調整して、画像にさらに詳細を追加することができます。心の中に統一したビジョンがあり、商業撮影、プロのポートフォリオの作成、その他のクリエイティブな作業に適している場合は、RAW 画像形式を選択してください。
RAW または JPEG 画像ファイル形式に関係なく、RAW から JPEG、またはその逆に素早く変換できる専用のプログラムが必要になる場合があります。このガイドでは、ユーザーが一般的なファイル形式 (RAW から JPEG、CR2 から JPEG、ARW から JPEG など) を変換するのに役立つ最高のファイル変換ツールを紹介します。
Meet – Movavi Video Converter
Movavi Video Converter は、オールインワンの写真/ビデオ/オーディオ変換ツールで、ユーザーは次のような 180 以上のファイル形式でメディア ファイルを変換できます。 RAW、JPEG、ARW、TIFF、BMP、MP4、GIF、AVI、MOV、WMV、DVD、VOB、MKV、MP3 など。 Movavi は、ファイル形式を迅速に変更するだけでなく、手間のかからないビデオからオーディオへの変換にも役立ちます。最良の部分?変換ユーティリティを使用するのに技術に精通している必要はありません。Windows または Mac にプログラムをダウンロードして、変換プロセスを開始するだけです。 メディア ファイルを任意の形式で保存できます。
品質を落とさずに RAW を JPEG に変換する方法
Movavi Converter は、優れたファイル変換ソフトウェアのすべての品質を備えています。すべての一般的な画像/ビデオ/オーディオ ファイル形式をサポートし、最速の変換エンジンを備え、写真/ビデオを編集するための機能を提供し、バッチ変換を手間のかからないプロセスにします。さらに、Movavi にとって、RAW 写真ライブラリ全体を可能な限り短時間で JPEG またはその他の形式に変換することは大したことではありません。それで、何を待っているのでしょうか? RAW を JPEG に変換する方法を見てみましょう。
お急ぎですか?写真の変換プロセスを学ぶには、この簡単なビデオ チュートリアルをご覧ください!
ステップ 1 = RAW から JPEG ファイルへのファイル コンバータ ソフトウェアをシステムにダウンロード、インストールし、起動します。 Windows および Mac オペレーティング システムの古いバージョンと最新バージョンの両方をサポートします。
ステップ 2 = メイン ダッシュボードから、[メディアの追加] > [画像の追加] をクリックして、変換する RAW 画像の追加を開始します。複数の写真を追加して、ファイルを迅速にバッチ変換することもできます。あるいは、複数のフォルダーを中央領域にドラッグ アンド ドロップすると、さらに便利になります。
ステップ 3 = RAW 画像を追加した後、最終的な出力形式を選択する必要があります。 [画像]タブを開いてJPEGファイル形式を選択するだけです。
デフォルトでは、Movavi は画像変換プロセス中に品質が損なわれないようにファイルを元の解像度で保存します。ただし、ファイル サイズを縮小したい場合は、歯車ボタンを使用して設定をカスタマイズできます。
ステップ 4 = この時点で、フォルダー アイコンをクリックして、変換された画像を保存する場所を指定する必要があります。それを選択したら、「変換」ボタンを押して変換プロセスを開始します。
以上です。 Movavi Video Converter を使用して RAW を JPEG に正常に変換しました。アプリケーションは高速で動作するため、写真のバッチ変換に長時間待つ必要はありません。
必読: Mac 用のベスト動画変換ソフトウェア 6 選 (有料および無料)
佳作: ベスト画像ファイル変換ソフトウェアとアプリ (2023 年版)
Movavi Converter 以外にも、試してみる価値のあるアプリがいくつかあります。チェックしてください。 ut を選択し、RAW を JPEG およびその他のファイル形式に変換するための最適なオプションを選択します。
1. Windows PC に最適な画像コンバータ
- BatchPhoto
- Pixillion 画像コンバータ
- Windows Polarr フォト エディタ
- AVS 画像コンバータ
- GIMP
2。 Mac 用の最高の写真変換ソフトウェア
- GraphicConverter
- EasyBatchPhoto
- Contenta RAW コンバータ
- IMT 画像コンバータ
- PhotoConvert 4
3.最高のモバイル RAW コンバーター
- Darkroom (iOS)
- Adobe Lightroom CC (Android および iOS)
- VSCO (Android および iOS)
- スナップシード (Android および iOS)
- ハライド (iOS)
4.最高のオンライン画像変換サービス
- FastStone Photo Resizer
- CoolUtils オンライン画像コンバータ
- Movavi Video Converter (はい、オンライン変換ツールも利用できます)
- Pixillion
- iLoveIMG。
必読: 7 つの最高のファイル圧縮ソフトウェア
よくある質問
Q1. RAW 写真を JPG に変換する無料の方法はありますか?
はい、オンライン ファイル変換ツールを使用すると、画像を RAW から JPEG、CR2 から JPEG、ARW から JPEG などに簡単に変換できます。 。 Movavi Video Editor を試してみてください。多くの機能が無料で提供されます。
Q2. RAW 画像とはどのようなファイルですか?
RAW ファイルは、デジタル カメラやスキャナで非圧縮画像をキャプチャするために使用される非常に一般的な画像形式です。これらのファイルは通常、サイズが非常に重いです。
Q3. JPG ファイルを ARW ファイルに編集できますか?
もちろん、この作業を行うには、Photoshop CC、Elements、GIMP などの優れた編集ソフトウェアが必要です。
Q4.画像を cr2 ファイルに変換するにはどうすればよいですか?
Movavi Video Editor をダウンロードしてインストール > メディアの追加 > 画像の追加 > 出力形式を選択 > 変換されたファイルを保存する場所を選択 > 変換ボタンを押すだけです!
Q5. Canon CR2 ファイルの目的は何ですか?
Canon Raw 2 (2nd Edition) の略で、このファイル形式でキャプチャされた画像は通常大きく、コンテンツには高解像度のピクセルが含まれており、非常に詳細な写真です。
必読:
- 2022 年に使用すべき Mac 用のベスト写真編集アプリ 10 選(無料および有料)
- Movavi Video Editor Plus 2022 が最高のビデオ編集ソフトウェアである理由
- 無料の分割画面ビデオ ベスト 10 Windows 10 用エディタ
読み取り: 0