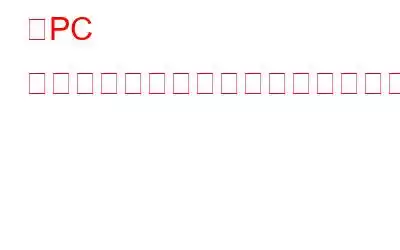Windows を起動すると、「PC が正常に起動しませんでした」というエラー通知が表示されることがあります。この問題自体は致命的ではありませんが、頻繁に発生する場合は注意が必要です。この問題は、最近のハードウェアのアップグレード、新規または更新されたドライバー、ファイル システムの損傷など、さまざまな原因で発生する可能性があります。この問題が初めて発生した場合は、コンピューターを再起動して、再度問題が発生するかどうかを確認してください。このガイドは、ユーザーが簡単かつ迅速な手順で「PC が正しく起動しませんでした」エラーを修正するのに役立ちます。
「PC が正しく起動しませんでした」エラーを修正する方法
方法1: スタートアップ修復ツール
スタートアップ修復は、コンピュータの問題を特定して解決しようとする組み込みの Windows アプリケーションです。スタートアップ修復を利用するには、「PC が正しく起動しませんでした」ボックスに移動し、再起動の代わりに詳細オプションを選択します。
トラブルシューティングから [トラブルシューティング] > [詳細オプション] > [スタートアップ修復] を選択します。メニュー。アカウントにログインし、プロセスが完了するまで待ちます。再起動後に Windows を起動できるかどうかを確認します。これでも問題が解決しない場合は、次の手順に進みます。
方法 2: セーフ モード
制限された状態でコンピュータを起動すると、Windows をデバッグできます。セーフ モードを使用すると、故障したコンピュータから重要なデータを回復し、そのデータをフラッシュ ドライブに転送できます。さらに、セーフ モードで起動してコンピュータを通常どおり再起動すると、「コンピュータが正常に起動しませんでした」問題が解決される場合があります。
[詳細オプション] > [トラブルシューティング] > [詳細オプション] > [起動設定] に移動して、セーフ モードに入ります。
メニューから「再起動」を選択します。コンピューターが再開すると、選択肢が表示されます。 4 を押してセーフ モードを有効にすると、コンピュータがセーフ モードで起動するはずです。
データを転送するのに最適な時期です。完了したら、パソコンを再起動します。
方法 3: システムの復元
最近システムに変更を加えた場合、問題が発生し始めている可能性があります。どのような調整をすればよかったのかわからない場合、システムはすべてが正常だった前の状態にタイムトラベルすることができます。魔法のように聞こえるかもしれませんが、そうではありません。これは Windows のシステムの復元機能であり、利用可能な最も効果的な回復ツールの 1 つです。
使用できるのはシステムの復元のみです。 �システムがすでに復元ポイントを確立している場合。幸いなことに、システムの復元がオンになっている場合、ドライバーのインストールや Windows アップデートのインストールなど、重要な変更を加えるたびに、Windows によって復元ポイントが生成されます。
クリック[詳細設定] > [システムの復元] を選択して、システムの復元を利用します (または、システムに復元ポイントがあるかどうかを確認します)。複数の管理者アカウントをお持ちの場合は、この段階で復元する管理者アカウントを選択してログインする必要がある場合があります。
システムが正常に動作していた時点の復元ポイントを選択してください。次に「次へ」をクリックします。最近インストールした重要なアプリケーションが削除されるのではないかと心配な場合は、次の画面に進み、[影響を受けるプログラムをスキャンする] を選択します。復元後に失われるプログラムのリストが表示されます。
続行するには、[完了] をクリックし、Windows がプロセスを完了するまで待ちます。完了したら、Windows を再度起動できることを願っています。
方法 4: DISM と SFC
1 つ以上のシステム ファイルが破損しているか、見つからない場合、Windows は起動が困難です。システム ファイル チェッカーは、問題の解決に役立ちます。
エラー画面から [詳細設定] > [コマンド プロンプト] に移動します。まず、DISM (展開イメージのサービスと管理) プログラムを使用して、Windows が適切に起動するために必要なシステム ファイルをダウンロードします。
DISM.exe /Online /Cleanup-image /Restorehealth
その後、システム ファイル チェッカー ソフトウェアを実行します。
sfc /scannow
SFC ユーティリティは、コンピュータ上の欠落または破損したシステム ファイルを探します。見つかった場合は、DISM ユーティリティによって取得された安定したコピーに追加または置き換えられます。ユーティリティがシステム ファイルのスキャンと修復を完了したら、shutdown コマンドを使用して PC を再起動します。
shutdown /r
方法 5: Windows Update
If広範囲にわたる問題がある場合、Microsoft はそれを特定し、それに対処するパッチをリリースした可能性があります。この場合は、Windows を更新する必要があります。ただし、Windows を起動できない場合は、セーフ モードから更新する必要があります。
1 つの例外を除き、この記事の「セーフ モードで起動する」という見出しに記載されている手順に従ってください。セーフ モードとネットワークを有効にするには、最後のステップで 4 ではなく 5 を押します。次に、Windows を起動するときに、Windows を更新するための標準手順を実行します。
[更新とセキュリティ] メニューから [設定] > [更新とセキュリティ] > [Windows Update] > [更新履歴] > [更新プログラムのアンインストール] を選択します。インストールされている最新のアップデートを探して右クリックし、メニューから [アンインストール] を選択します。
「PC が正しく起動しませんでした」エラーを修正する方法に関する最後の言葉?上記の方法は、成功率に基づいてさまざまなトラブルシューティング フォーラムからまとめられたものです。多くのユーザーは、PC が起動しない問題に対する最良の解決策としてこれらの方法を投票しました。各方法の後に PC のステータスを確認でき、問題が解決したら残りの方法は無視してかまいません。
ソーシャル メディアでフォローしてください – 。ご質問やご提案がございましたら、以下のコメント欄にご記入ください。解決策をご連絡させていただきます。私たちは、テクノロジーに関する一般的な問題への回答とともに、ヒントやテクニックを定期的に投稿しています。
読み取り: 0